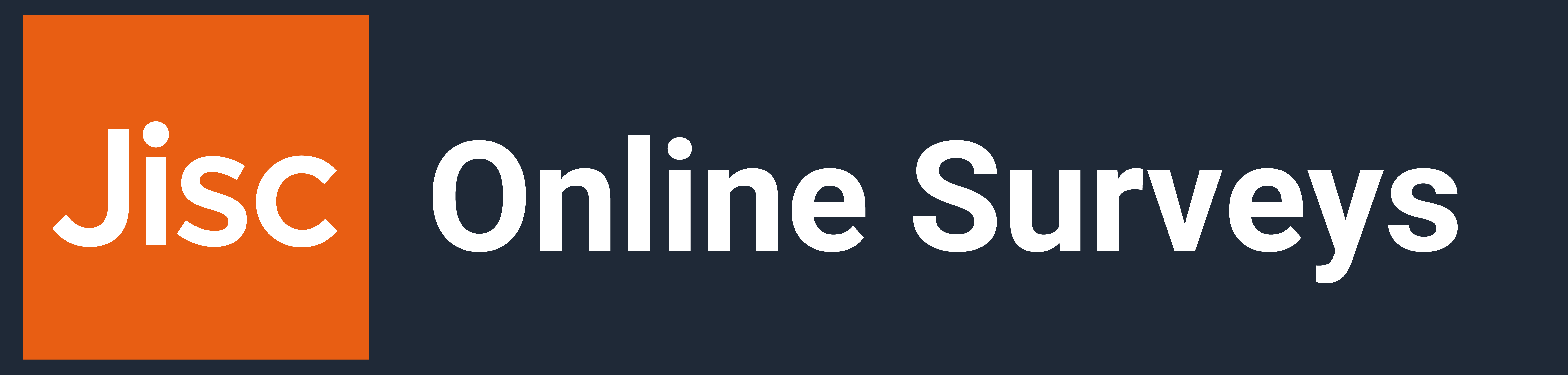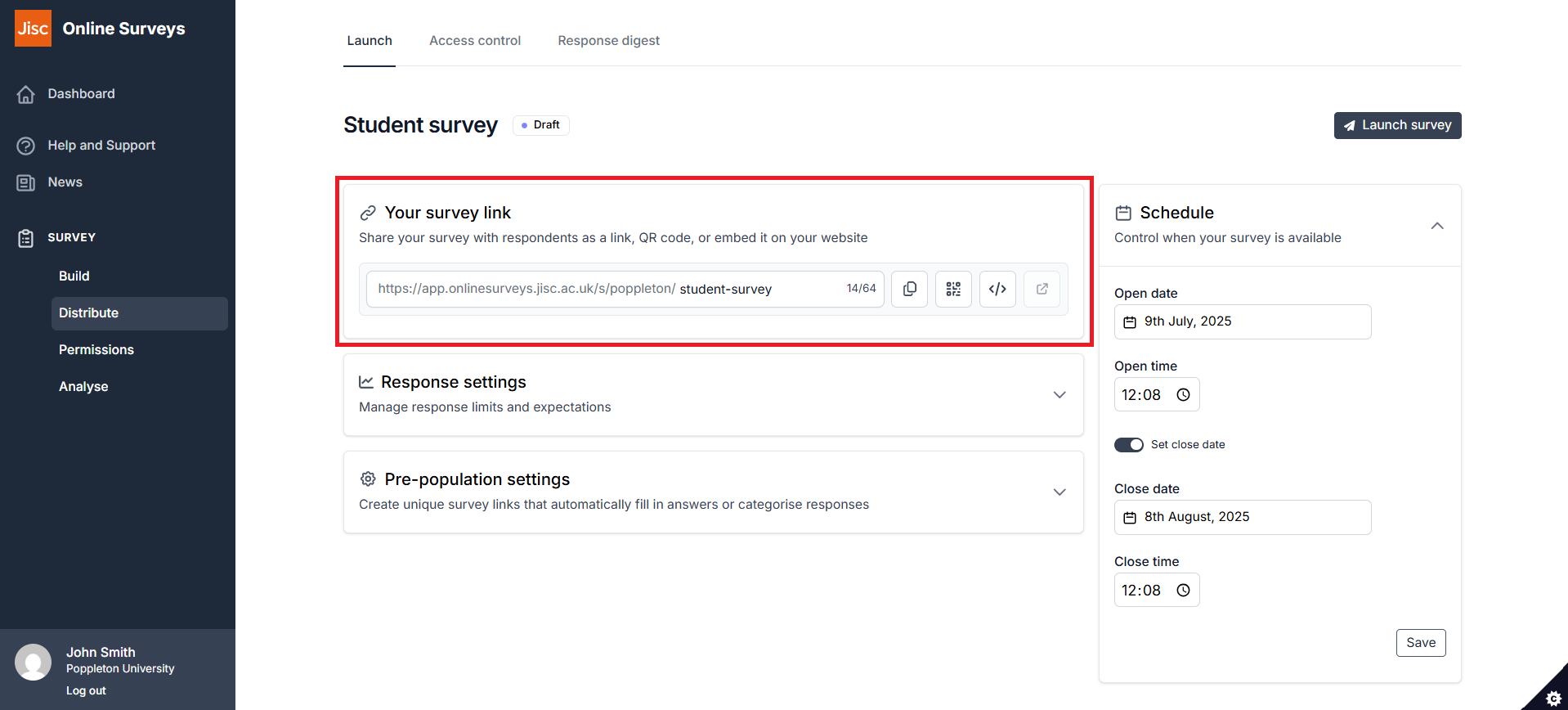In this article
Customising your survey's URL
Your survey will be assigned a default URL upon creation, but you can change it before distributing your survey.
Finding your survey's URL
To find your survey’s URL:
- Go to the Distribute area of your survey.
- Choose the Launch tab.
Understanding and changing your survey's URL
Your survey’s URL is determined by two things: the account the survey is in and the short name you give the survey.
All survey URLs follow this format:
app.onlinesurveys.jisc.ac.uk/s/[account short name]/[survey short name]
You can change the survey short name if you want. Ideally, you would choose something brief but meaningful (remember: your respondents will see it).
Survey short names can only contain lowercase letters, numbers and hyphens, and must be 64 characters or less. They also need to be unique within the Online Surveys account that you are a user in.
As an example, if I was issuing a yearly student survey, I might choose “student-survey-2024” as my survey short name.
To change your survey short name:
- Go to the Launch tab in your survey’s Distribute area.
- Click into the textbox where your survey’s URL is displayed.
- Enter your new survey short name.
- Click away from the textbox to save.
Related articles
Launching your survey
This help page details how launch your survey.
Read MoreCustomising your survey’s URL
This help page explains what your survey short name is and how to change it to customise your survey's URL.
Read MoreDownloading a QR code for your survey
This help page details how generate and download a QR code for your survey.
Read More