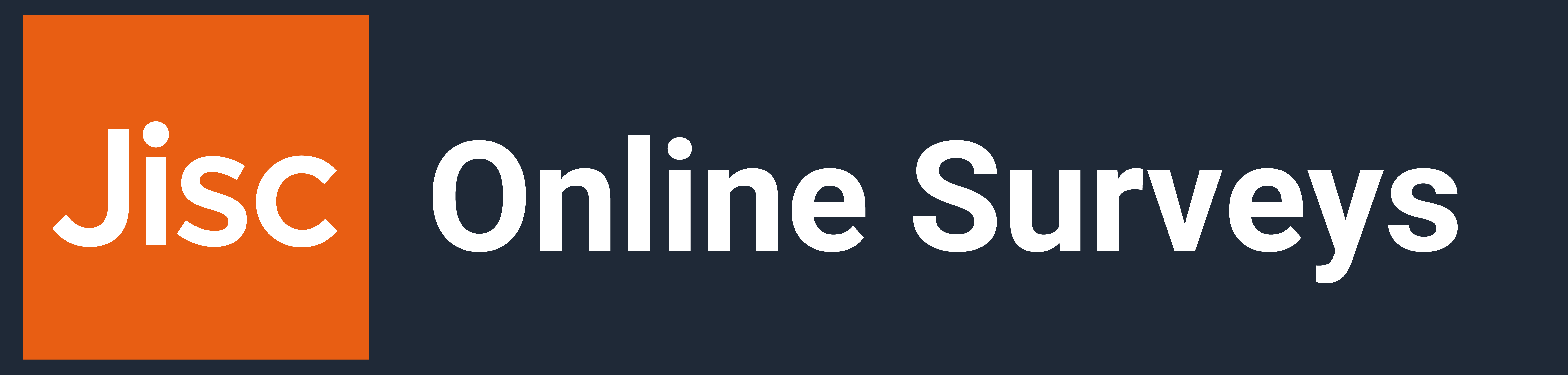In this article
Adding an image to your survey
Policy for uploading or embedding images
Images that are uploaded to your survey will be publicly accessible by its URL, regardless of whether Survey Access Control is used for your survey or not. By uploading or embedding an image, you agree that its use does not infringe on any third party's copyright or other intellectual property rights. You also agree that the image does not include personal data as defined by GDPR.
You can upload .png, .jpg and .gif files up to 2mb, or embed images from another site, into Notes in your survey.
Uploading an image from your computer
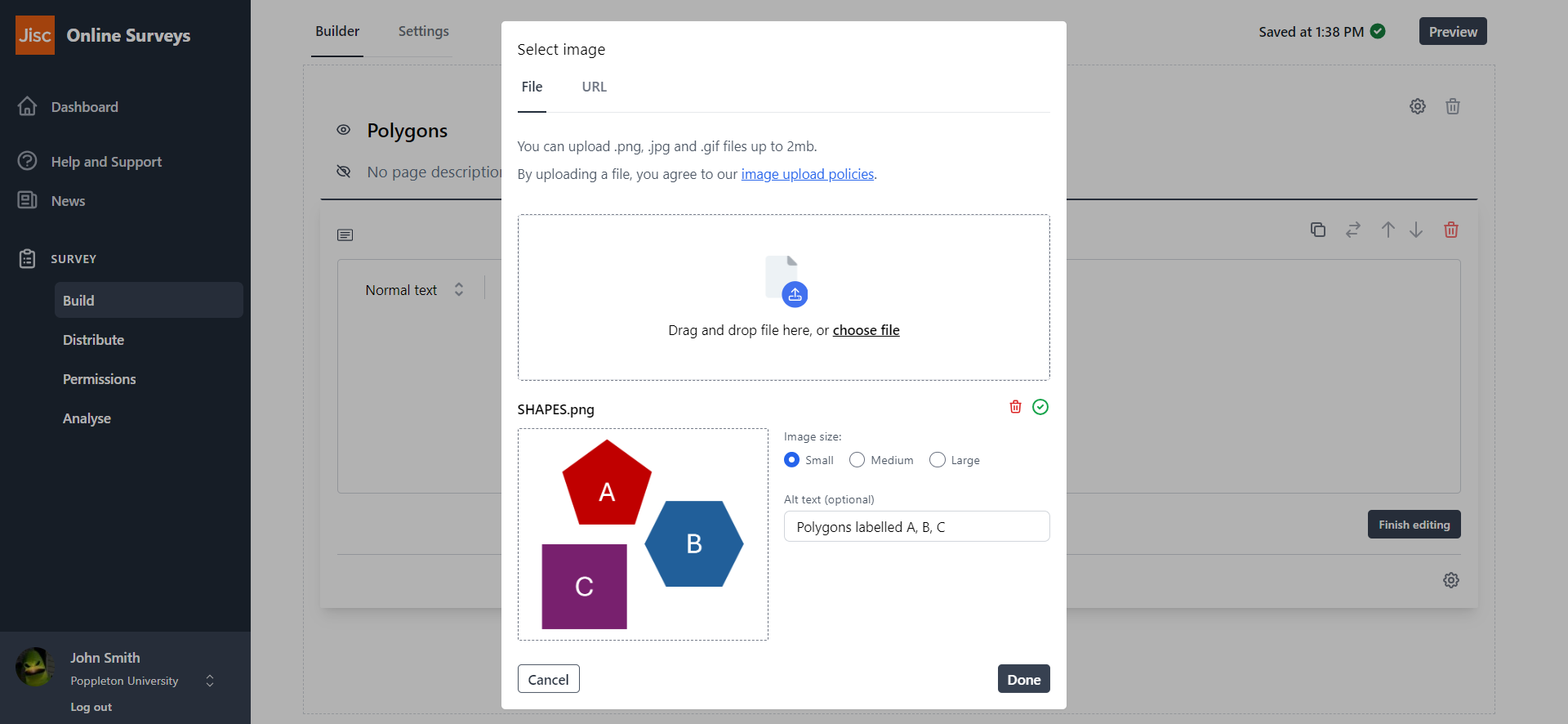
To upload an image from your computer:
- On your survey page, click Add new item.
- Choose to add a Note.
- Select the Add image icon in the note’s toolbar.
- Under the File tab, drag in your image or click Choose file to browse for your image.
- Choose a size for your image.
- Add alt text to help survey respondents who use screen-reading software.
- Click Done.
Embedding an image
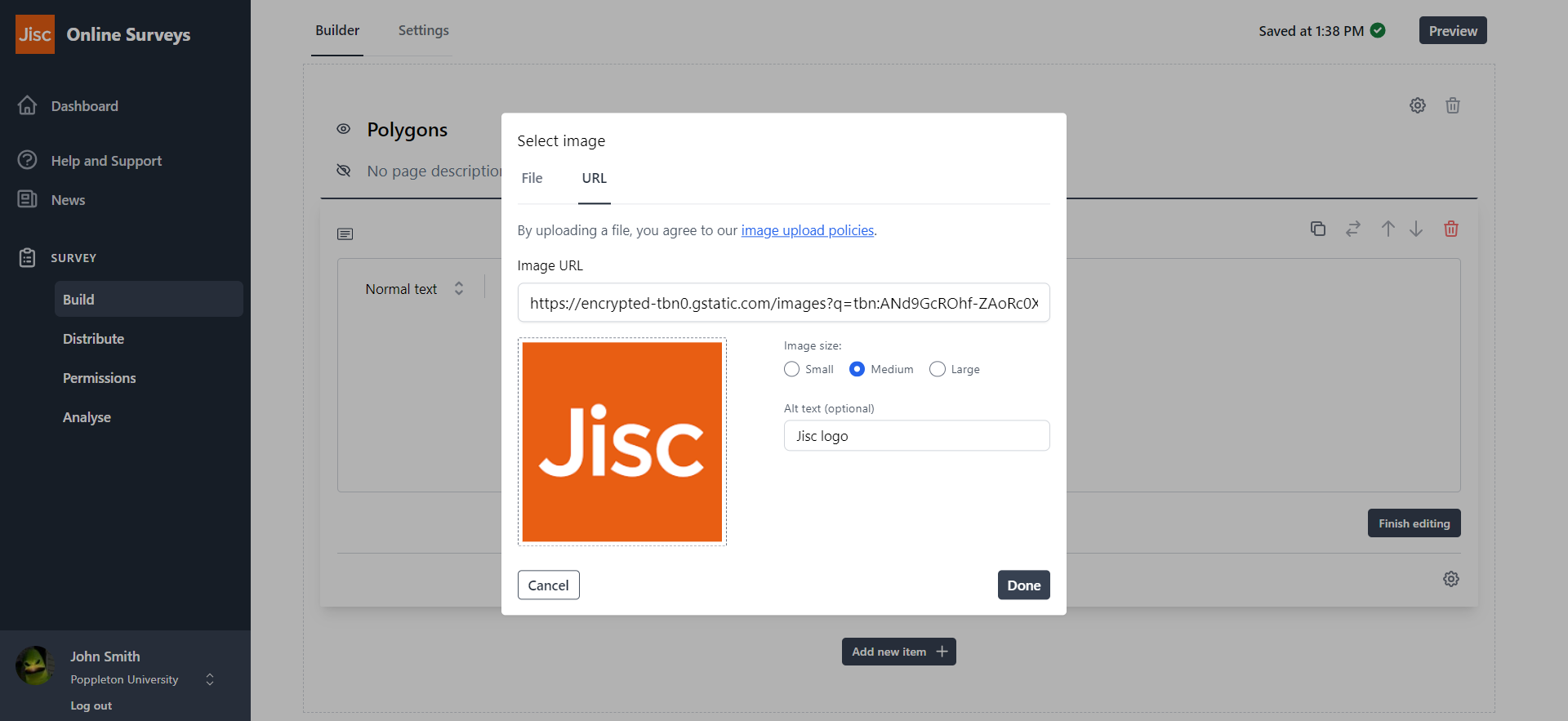
To embed an image:
- On your survey page, click Add new item.
- Choose to add a Note.
- Select the Add image icon in the note’s toolbar.
- Under the Link tab, enter the URL for your image’s location.
- Choose a size for your image.
- Add alt text to help survey respondents who use screen reading software.
- Click Done.
Resizing and positioning an image
To resize, or reposition your image:
- Click once on the image when editing your note.
- Use the handles on the corners of the image to resize it, or enter a pixel width on the toolbar.
- Position the image using the alignment buttons on the toolbar.
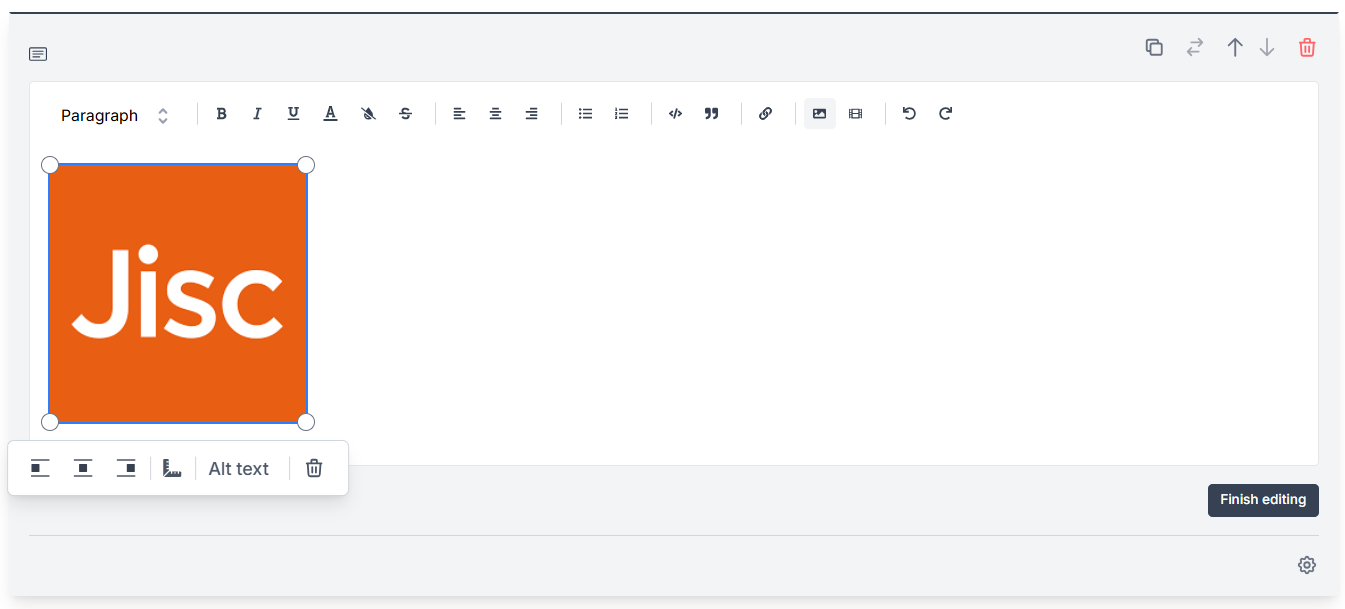
Deleting an image
To remove an uploaded or embedded image from your note, click the image once and use the delete button on the toolbar.