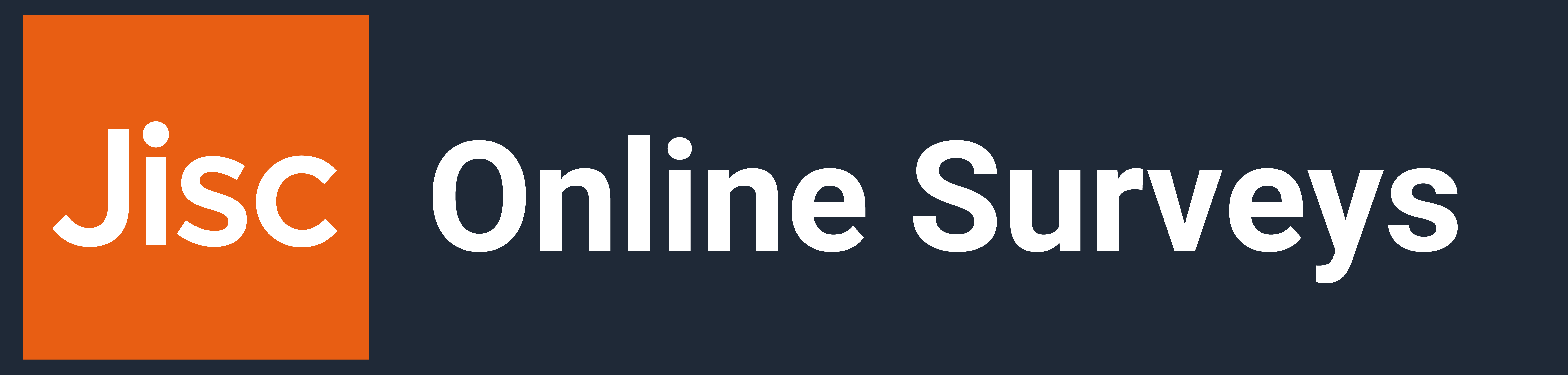CEDARS survey officers will be using Online Surveys for distributing surveys this year.
Logging into Online Surveys
Online Surveys uses passwordless technology, so no passwords are stored on the platform.
To sign in, navigate to Online Surveys at app.onlinesurveys.jisc.ac.uk.
Enter your registered email address and click ‘Send me a verification code.’
Check your inbox to find your authentication email. Either click the ‘Login to Online Surveys’ button or copy the verification code and paste it into the Online Surveys Login page. Please check your emails junk mail if you do not receive an email.
As there are no passwords. You just repeat this process each time you want to log in.
If you do not have an account, please contact the Online Surveys administrator at your university.
If you need any further help logging in, or with the advice below, please contact help@jisc.ac.uk with “Online Surveys CEDARS 2025” in the subject line.
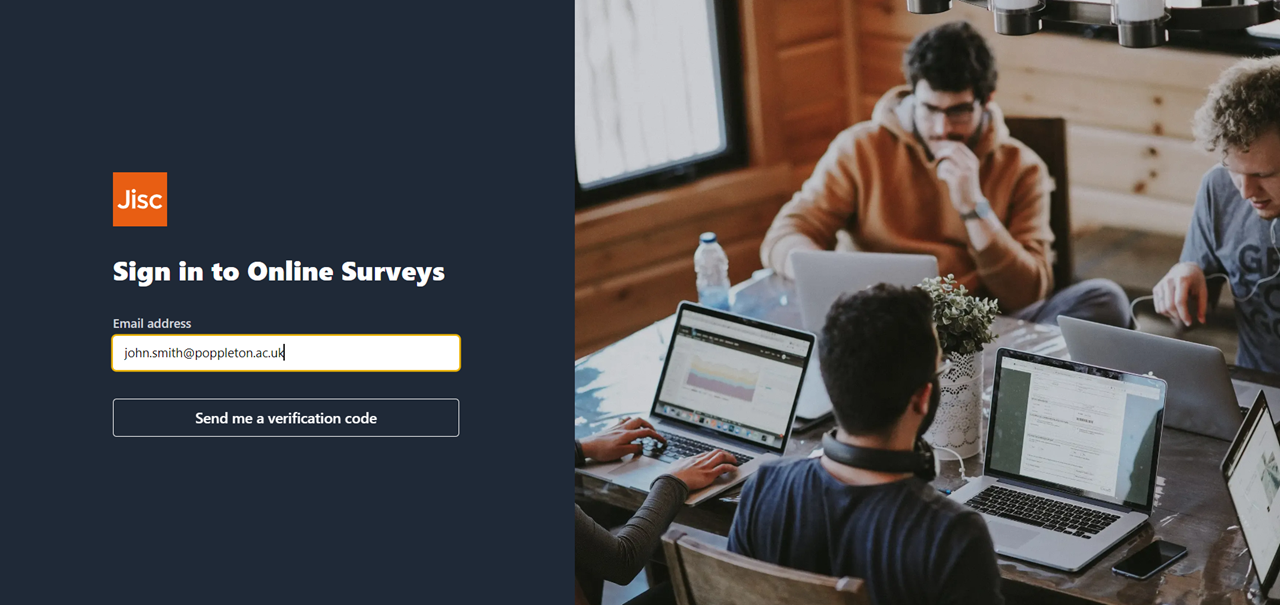
Accessing your survey templates
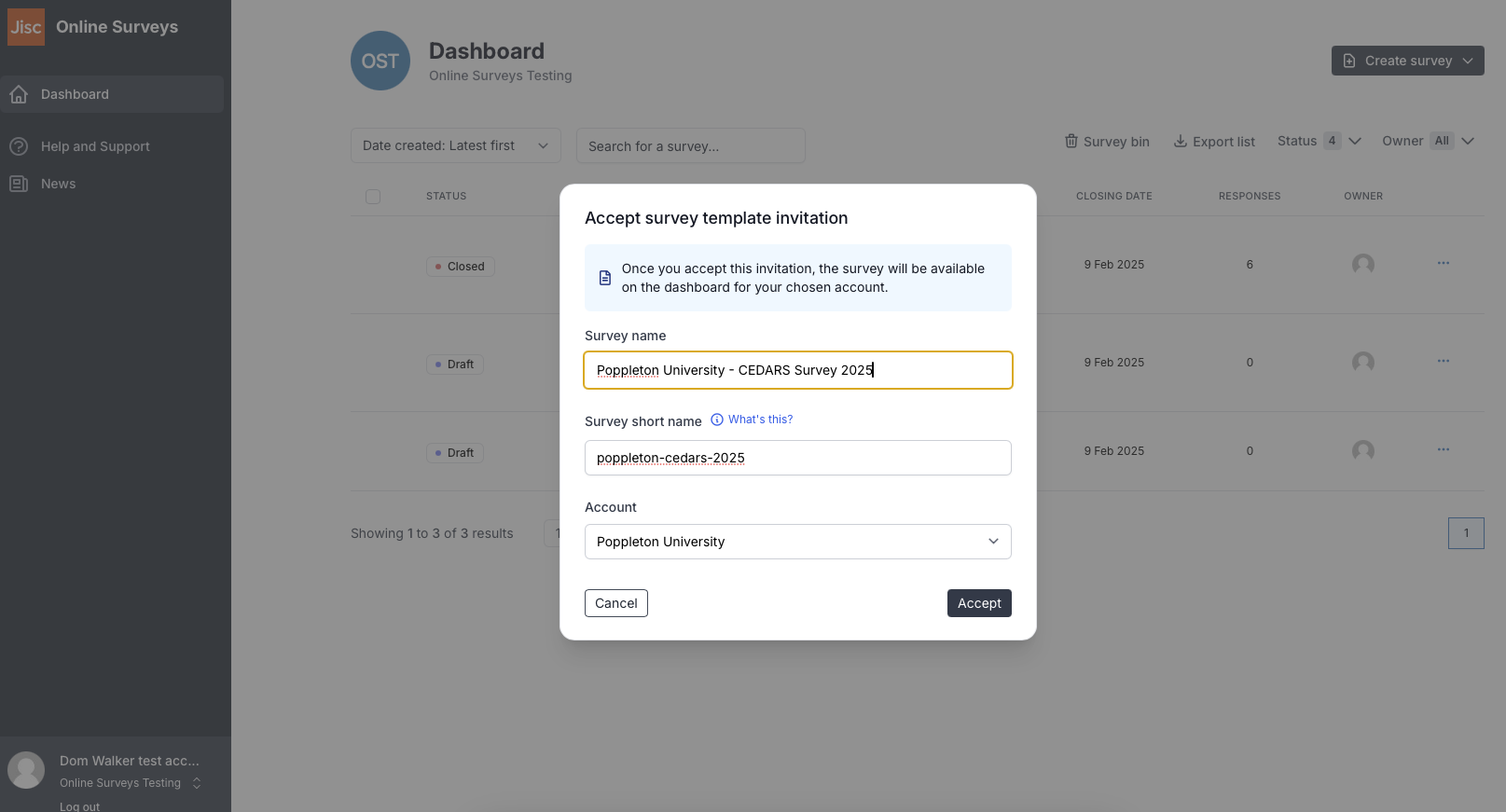
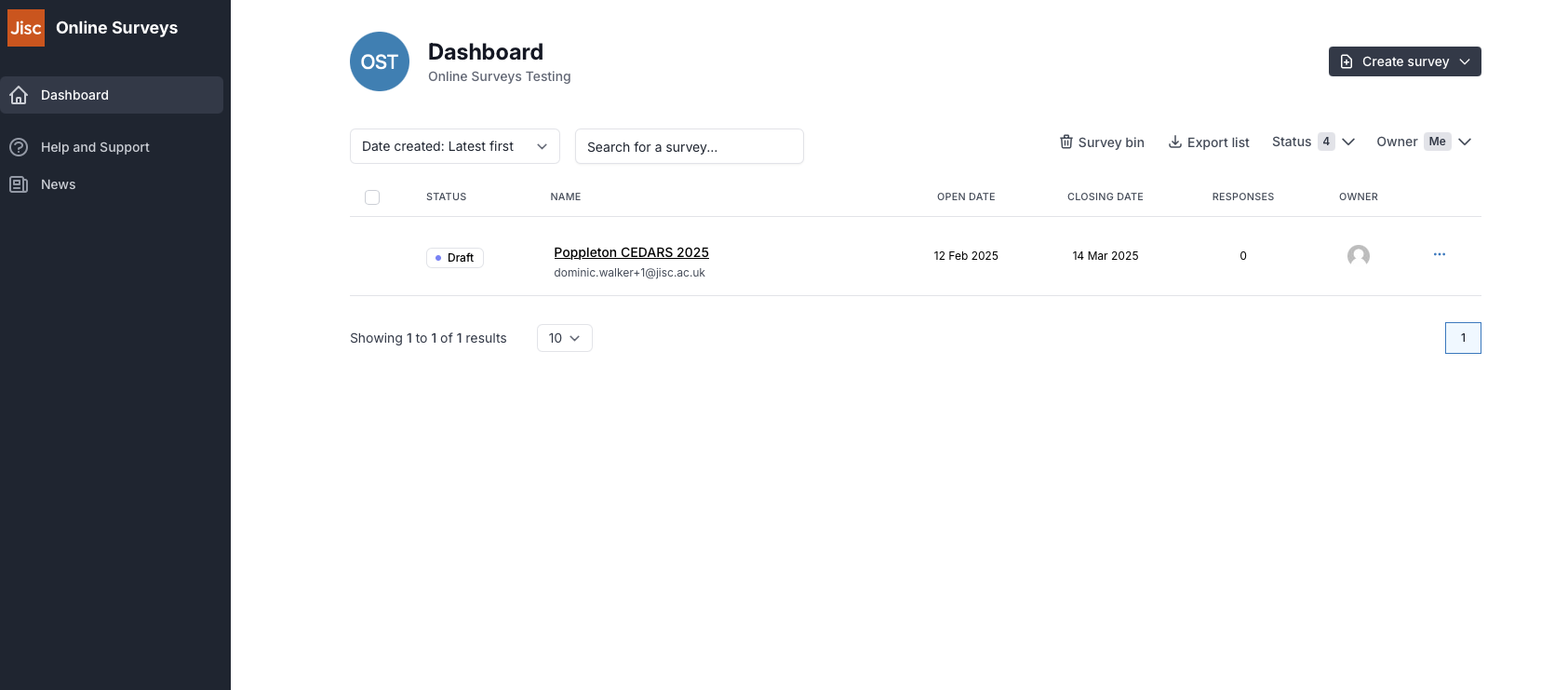
You will receive your survey template by email.
Click the ‘Accept survey template’ button in the email. You will then be taken back to Online Surveys and prompted to choose:
Your survey name: you should remove ‘TEMPLATE’ and append your institution’s name.
Your survey short name: this will form part of your survey’s URL (the bit that’s unique to your survey), so make it meaningful, as your participants will see it, e.g. your organisation’s name. This will need to be lower case and only include characters that are permitted in URLs.
Account: Choose your institution’s account as the destination. (If you participated in CEDARS 2023, do not use the CEDARS 2023 account as it is now inactive).
Survey menu
To access the survey actions menu click the three dots at the end of the survey row. This menu will help you find your way around your survey.
- Build - edit the survey and change its completion settings.
- Preview - see your survey as a respondent would see it.
- Distribute - change your distribution settings, upload your respondent list, and launch your survey.
- Analyse - view and export your survey responses.
- Permissions - create permissions for other users to work on your survey.
- Duplicate - create a duplicate of your survey.
- Share template - share a duplicate of your survey by email with another user.
- Delete - delete your survey.
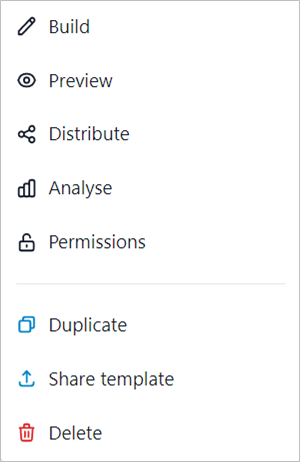
Editing your survey
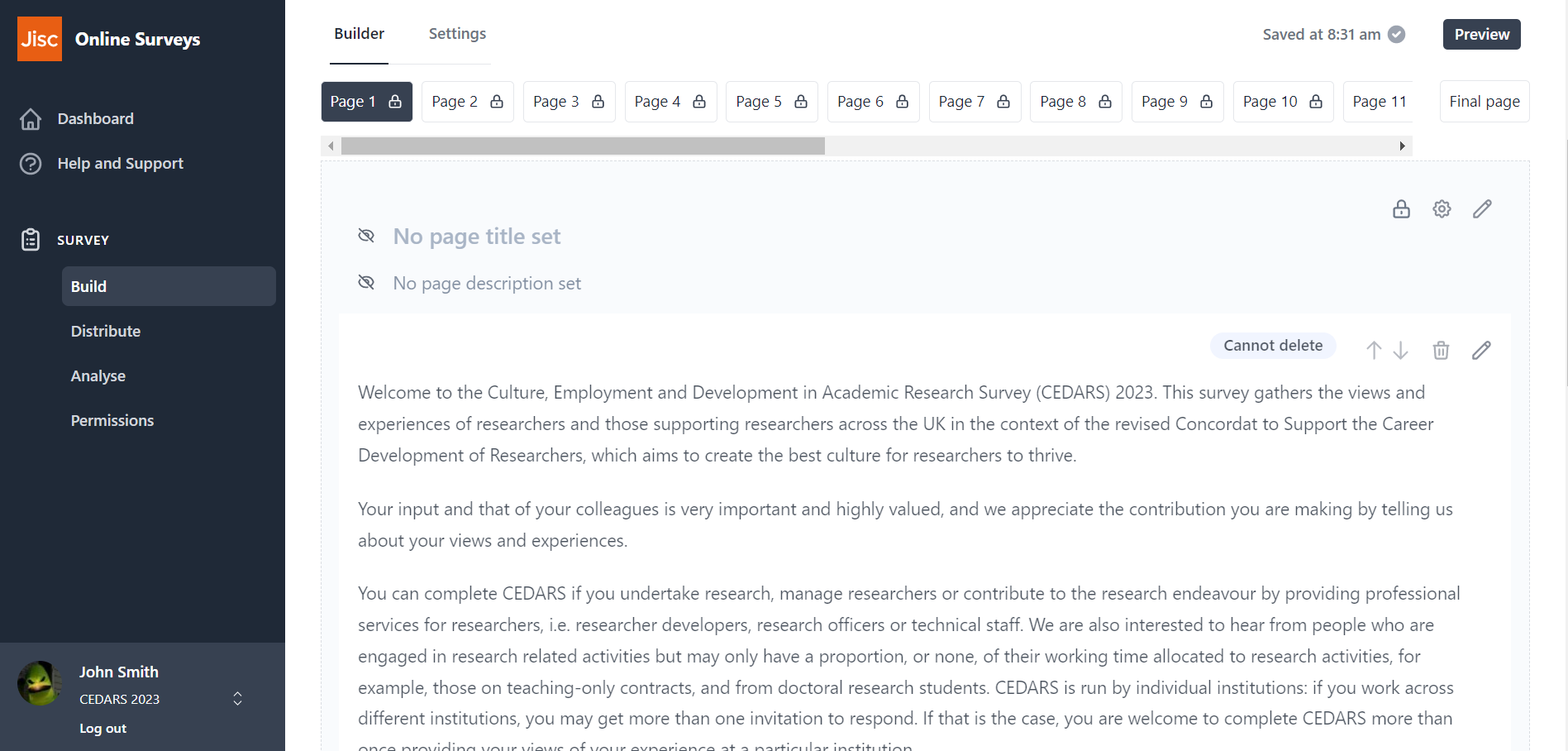
To edit your survey, choose ‘Build’ from the survey actions menu.
Any page, question or note in the survey that is locked (cannot be edited or deleted) is indicated by a padlock icon.
For CEDARS, the core set of questions cannot be edited or deleted..
There are four key editing tasks to undertake. Each is outlined in the accordion below.
The introductory text on the first page of the survey is editable and can amended if required.
After page 16, you can add your own institution-specific questions if required.
See our Questions help page to find out what question types are available and how to add them.
If you would like to pre-populate any of your institutional questions, see Using pre-population parameters.
The final page will appear for the respondent after they have submitted their response. There is a text section here that you can edit to signpost to relevant support or contacts. If you choose to capture respondent details for a prize draw in a separate survey, you can put your URL in here.
The final page is also where respondents can download their responses or their response ID. You can determine whether the respondent is able to see these actions in the ‘Survey settings’.
Survey settings
In the Survey Build area of your survey, you can switch to the ‘Settings’ tab at the top of the page to complete the design of your survey.
These settings will affect the respondents view of the survey.
There’s no right or wrong here, but you should read through what these settings mean below to determine which are right for your survey.
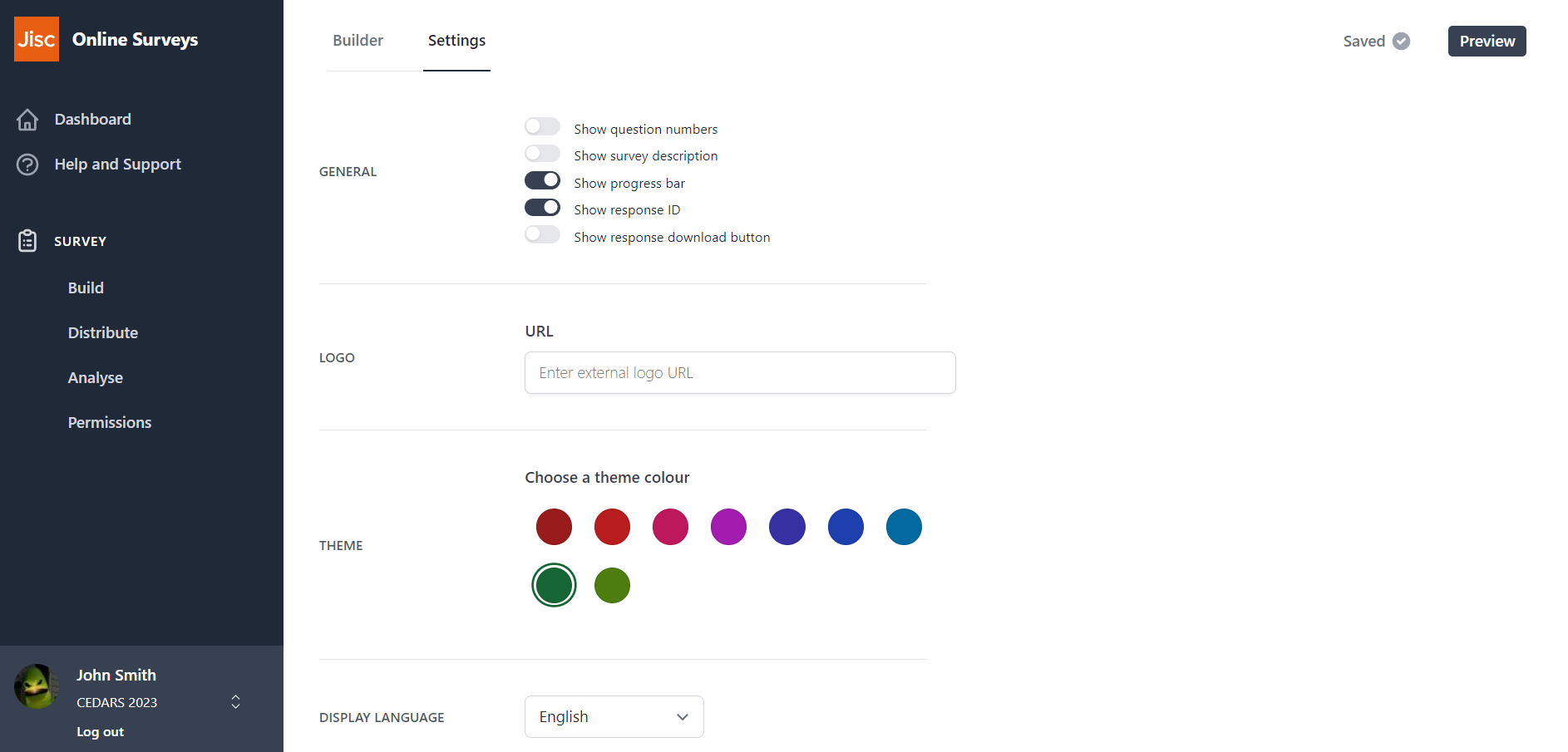
Show question numbers (on/off): this will determine whether the survey’s question numbers are displayed for the respondent. Given that there is a good amount of question and page skipping logic in the survey, we would suggest switching these off so that questions don’t appear like they aren’t in sequence.
Show survey description (on/off): no survey description text has been set in these surveys, so this should remain off.
Show progress bar (on/off): this will determine whether a progress bar is show to the respondent as they are completing the survey. This is based on the total number of pages in the survey.
Show response ID (on/off): this will determine whether the respondent is shown their unique response ID on the final page of the survey. If you are gathering your responses anonymously, then it might be a good idea to switch this on, as it will be the only way to identify an individual’s response should they have any questions about it.
Show response download button (on/off): this will determine whether the respondent is able to download a PDF of the responses they submitted. Be aware that this PDF would include the values of any questions that were pre-populated.
If you’d like to, you can embed your organisation’s logo from an external source. Just paste in the URL then determine the size settings. Ensure you add alternative text to keep your survey accessible.
You can choose a theme from a palette of accessible colours.
This will determine the language of static text and buttons in the survey. This will already be set to the language that the survey questions are written in.
Distribution settings
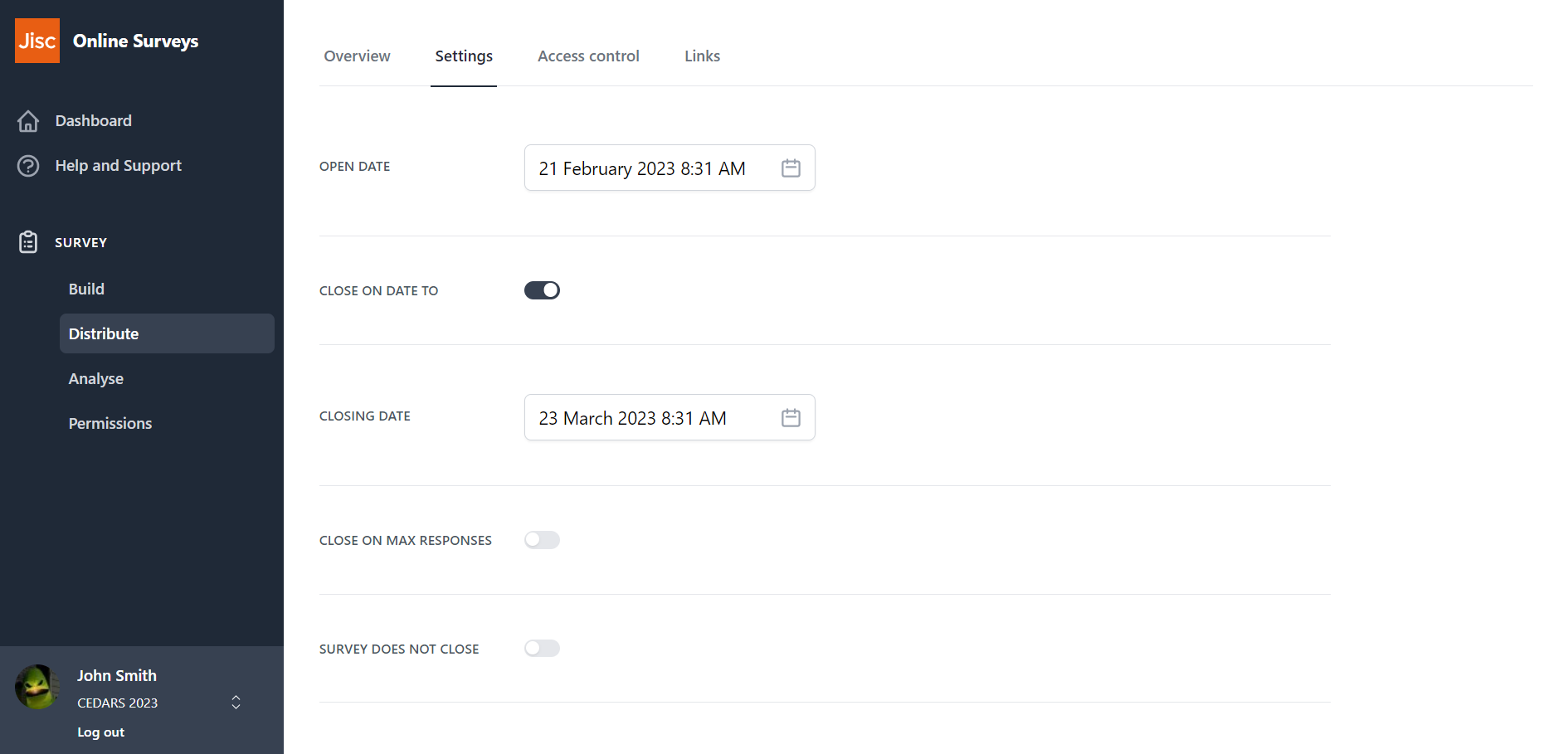
Once you have finished editing your survey, you’re ready to set your surveys distribution settings.
Go to the ‘Distribute’ area of your survey and choose the ‘Settings’ tab at the top of the page.
All you will need to do on this page is set an open and close date for your survey using the date and time pickers. (Bear in mind the survey window determined by Vitae.)
Set your survey's URL
You will have already set a survey short name when adding the template to your Dashboard. But you can review this by going to the ‘Links’ tab in the Distribute area.
Your survey URL will be displayed here, and can be edited using the pencil icon.
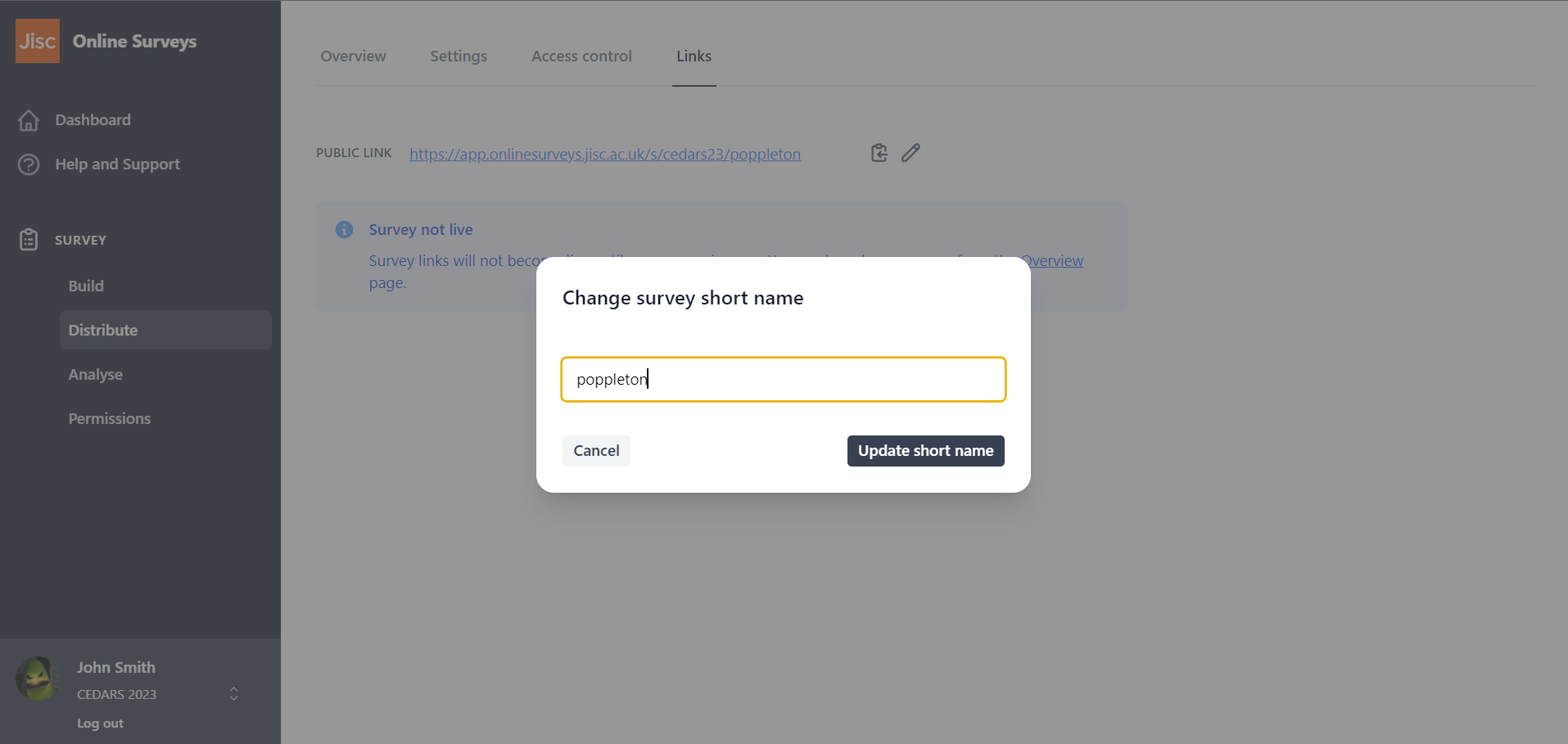
Launch your survey
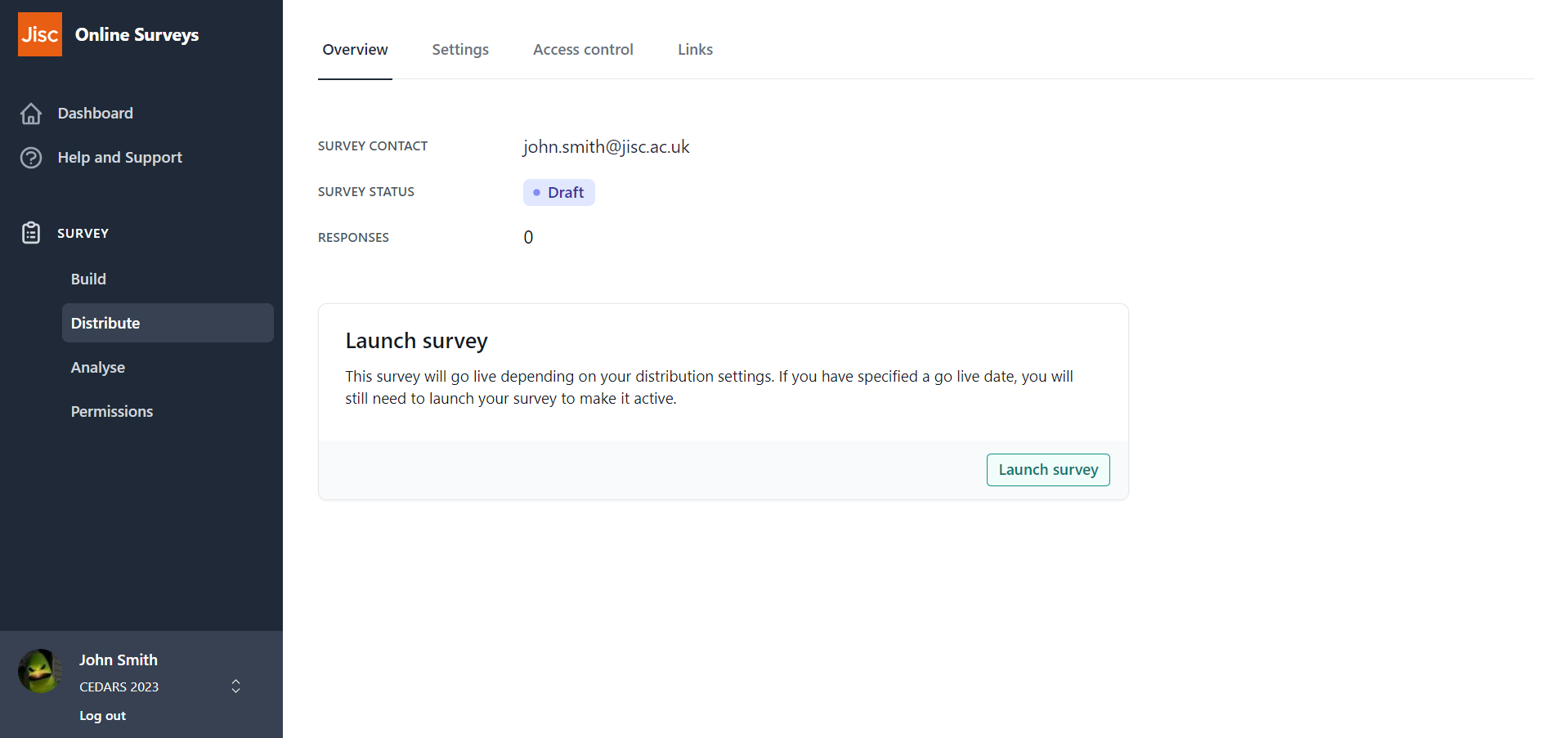
Finally, you can return to the ‘Overview’ tab in the Distribution area to launch your survey.
Click the ‘Launch survey’ button.
Your survey status will now change to ‘Open’, unless you have set your open date in the future, in which case it will be ‘Scheduled’.
You can distribute your survey’s public URL to your cohort using your own methods. The rest of this guidance details how you can use Survey Access Control instead. This is optional.
Use Survey Access Control (optional)
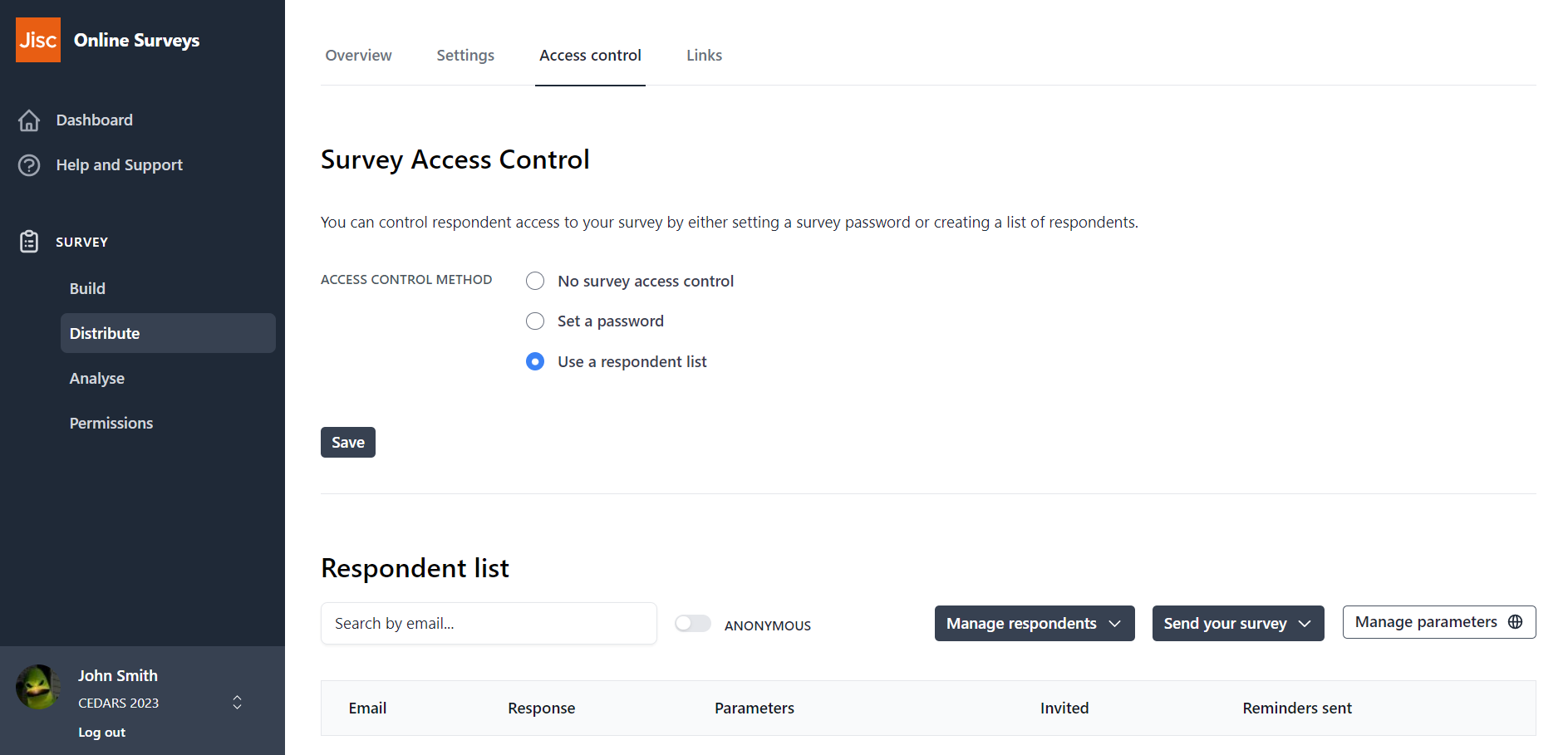
Survey Access Control will allow you to limit access to your survey to a pre-determined cohort by uploading a respondent list.
When Access Control is switched on, your survey’s URL will no longer be open to just anybody. Your respondent will either need to be issued a unique URL or they will need a Respondent ID and password to login via the public URL.
Switch on Access Control by going to Distribute > Access control. Choose ‘Use a respondent list’ from the method options and save. This will present you with an empty respondent list.
Create a respondent list
If you plan to issue your respondent list by email:
If you only plan to issue your respondent list by email, then all you will need to do is upload a list of your respondents’ email addresses under the heading ’email’ (case-sensitive) in a csv file.

If you plan to issue your respondent list by email and/or provide the public URL with a respondent ID and password:
You can allow respondents to access the survey via the public URL, but they will require a respondent ID and password to log in to the survey. You will need to distribute these credentials via you own methods.
Online Surveys will autogenerate a respondent ID and password if none are uploaded in the respondent list. To upload custom respondent IDs and passwords for your respondents, populate two new columns: ‘respondentId’ and ‘password’ (case-sensitive). Note: that you will always need to upload an email address.

Upload your respondent list
To upload your respondent list, navigate to the ‘Access control’ tab in the Distribution area and select ‘Use a respondent list’. Once the ‘Respondent list’ has loaded, click the ‘Manage respondents’ menu and choose ‘Add bulk.’
Browse for your saved csv file and click ‘Upload’.
Your respondent list will now be populated.
If you receive an error, you should check that you have formatted your csv correctly:
- Check that you have uploaded validly formatted email addresses.
- Check that you have labelled the header rows correctly.
- Check that any pre-population values that are intended for a Choice or Dropdown question match the answer options in the survey.
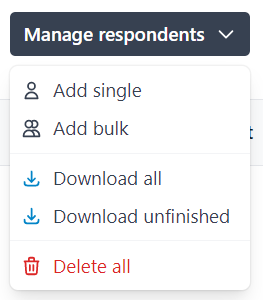
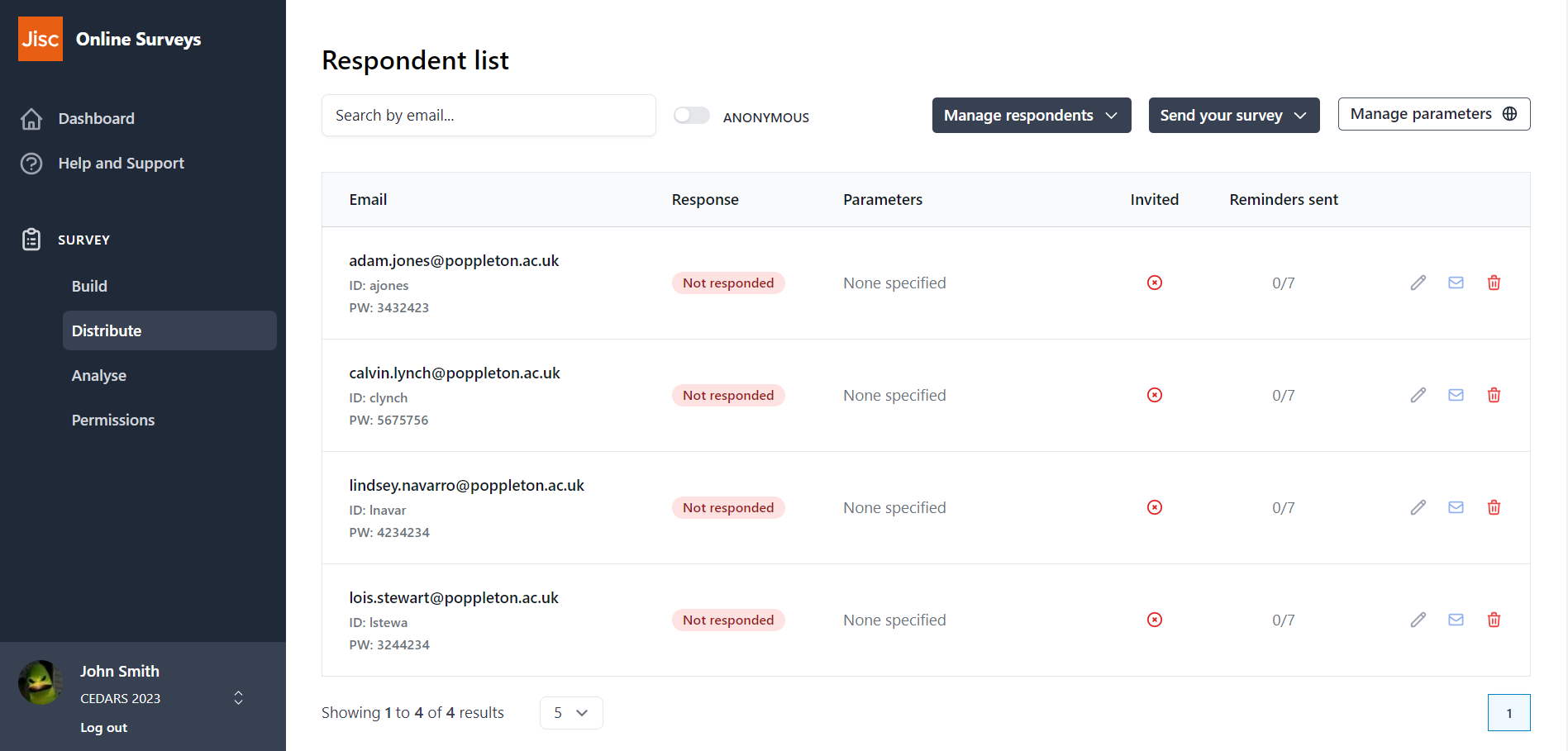
Anonymity setting on your respondent list
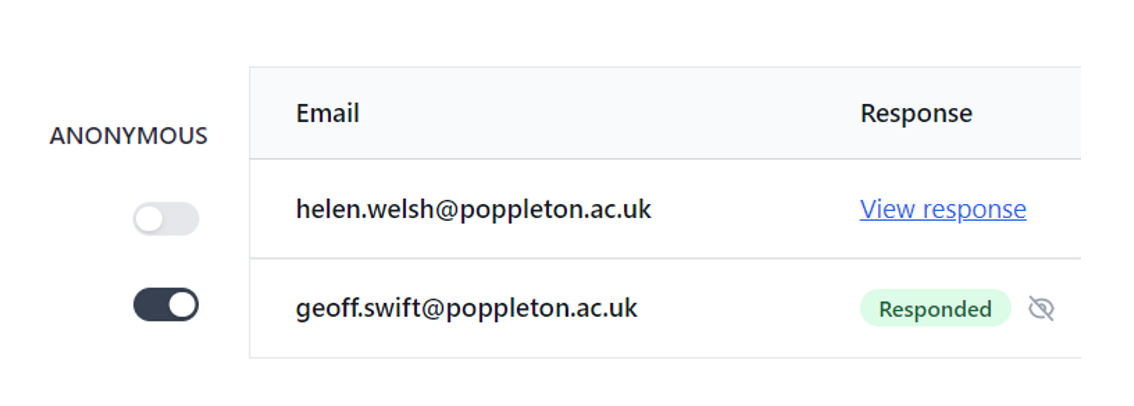
The anonymity toggle on your respondent list will determine if you are able to view a respondent’s individual response via a link in the list.
If you are conducting your survey anonymously, ensure you have toggled this setting on.
This will not affect your ability to export unfinished respondents or issue reminder emails.
Distribute your survey
The easiest way to distribute your survey is to issue the survey via email through the application.
Clicking this button will issue an invitation with the respondent’s unique URL.
You can send a maximum of eight invitations to each respondent. Clicking this button will issue invitations to any respondent who has not reached that limit or who has not yet responded to the survey.
You can also issue individual invitations by clicking the envelope icon on the respondent row.
There is no limit the number of invitations you can issue in one go. But note that when issuing a large amount this may take a few minutes and display a progress bar. Do not refresh the page while this is progressing.
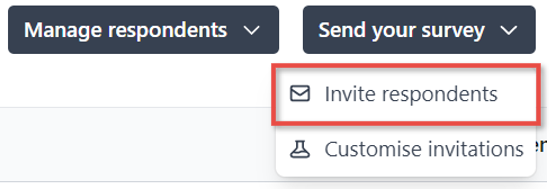
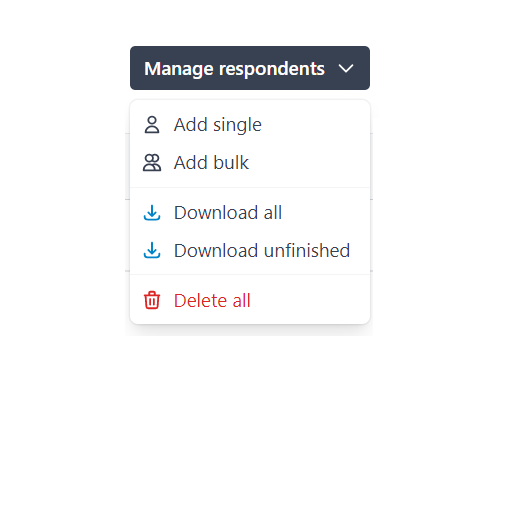
Alternatively, you can download your respondent list via the Manage Respondents menu.
This will provide the respondents’ email addresses, along with their unique URLs, so that you can issue the links via your own email client.
Download all will download all of your respondents’ URLs in a csv file, regardless of whether they have completed the survey or not.
Download unfinished will download the URLs for respondents who have not yet submitted a response. This can be used for issuing reminder emails via your own email client.
You may prefer this method so that the invitation comes from a recognised domain, or so you can tailor the email content for your audience.
Tip: you can also use this function to export and test some of your URLs before issuing any invitations.
Finally, if you’d like to issue the public URL to your population but also track your respondents, you can do this through your own means by copying the URL from the Links tab to your clipboard.
Respondents will be presented with a login page, where they can enter their Respondent ID and Password. See the ‘Create your respondent list’ section above to see how to upload meaningful Respondent IDs and passwords.