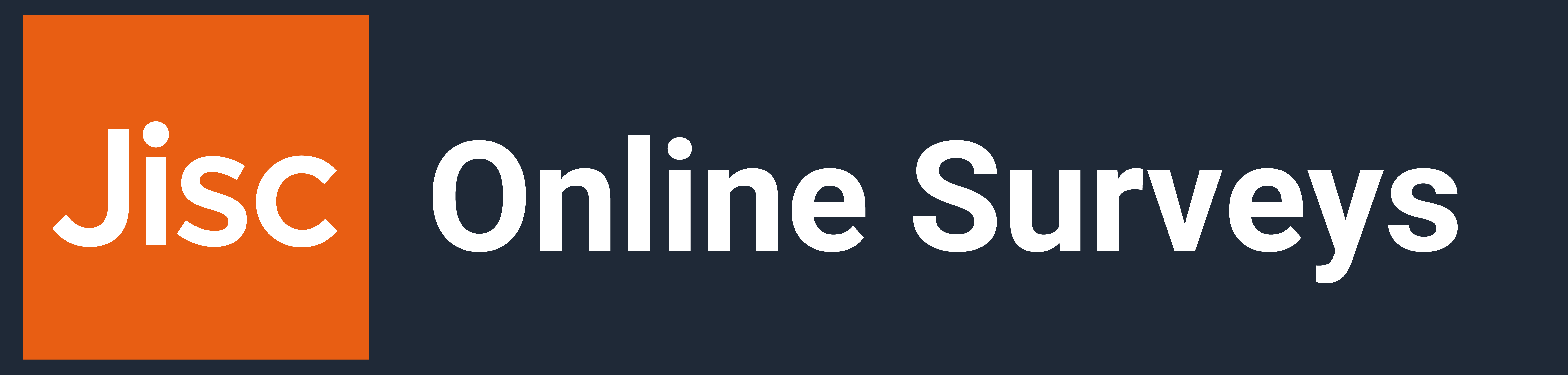Logging into Online Surveys
Online Surveys uses passwordless technology, so no passwords are stored on the platform.
To sign in, navigate to Online Surveys at app.onlinesurveys.jisc.ac.uk.
Enter your registered email address and click ‘Send me a verification code.’
Check your inbox to find your authentication email. Either click the ‘Login to Online Surveys’ button or copy the verification code and paste it into the Online Surveys Login page. Please check your email’s junk folder if you do not receive an email.
As there are no passwords. You just repeat this process each time you want to log in.
For help logging in, visit our Troubleshooting page.
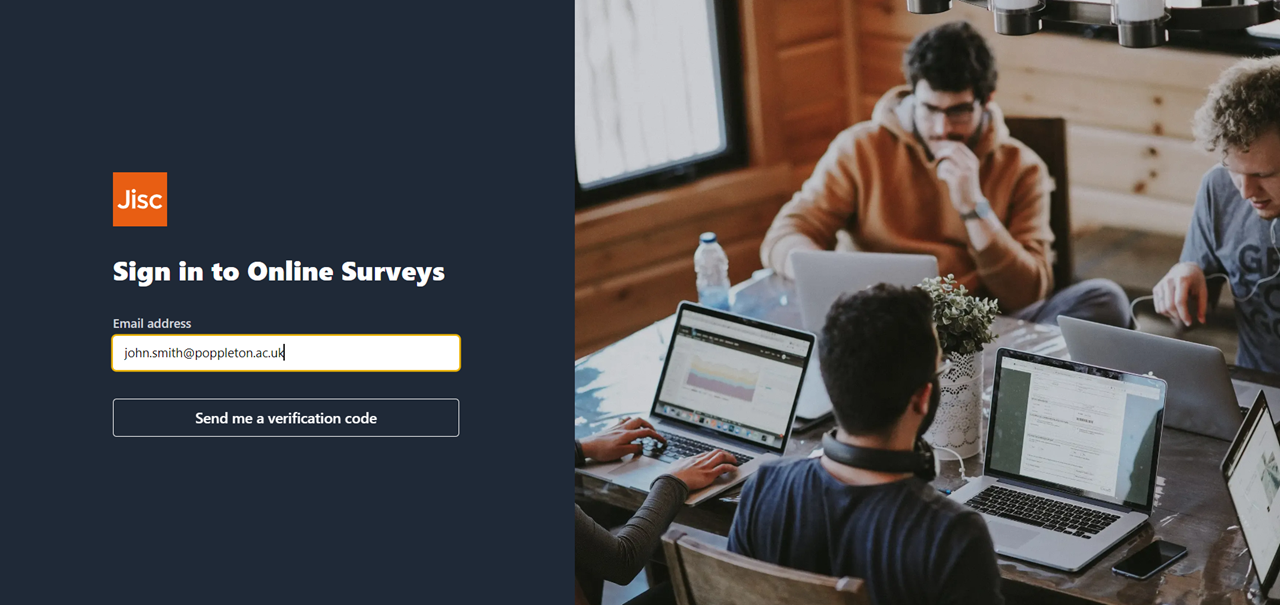
Accessing your survey templates
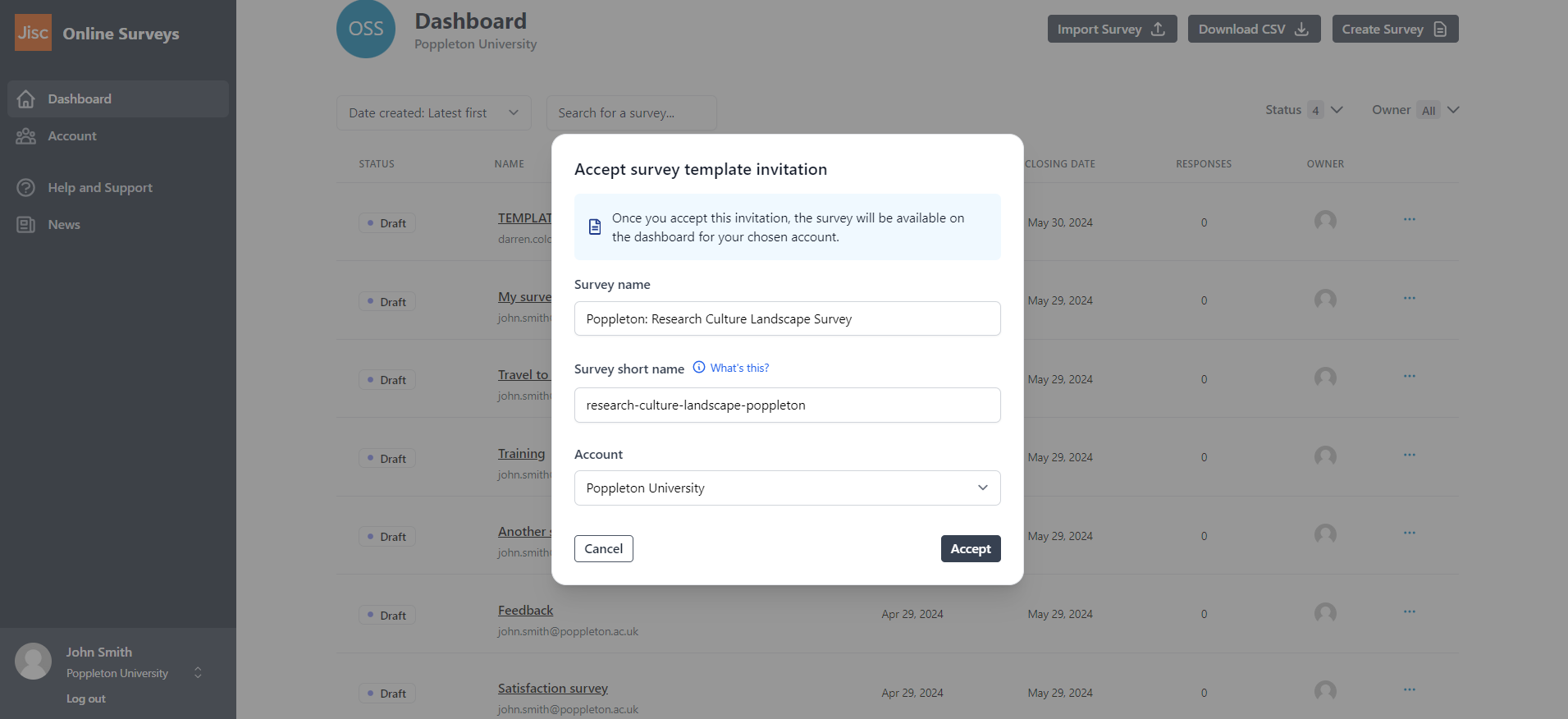
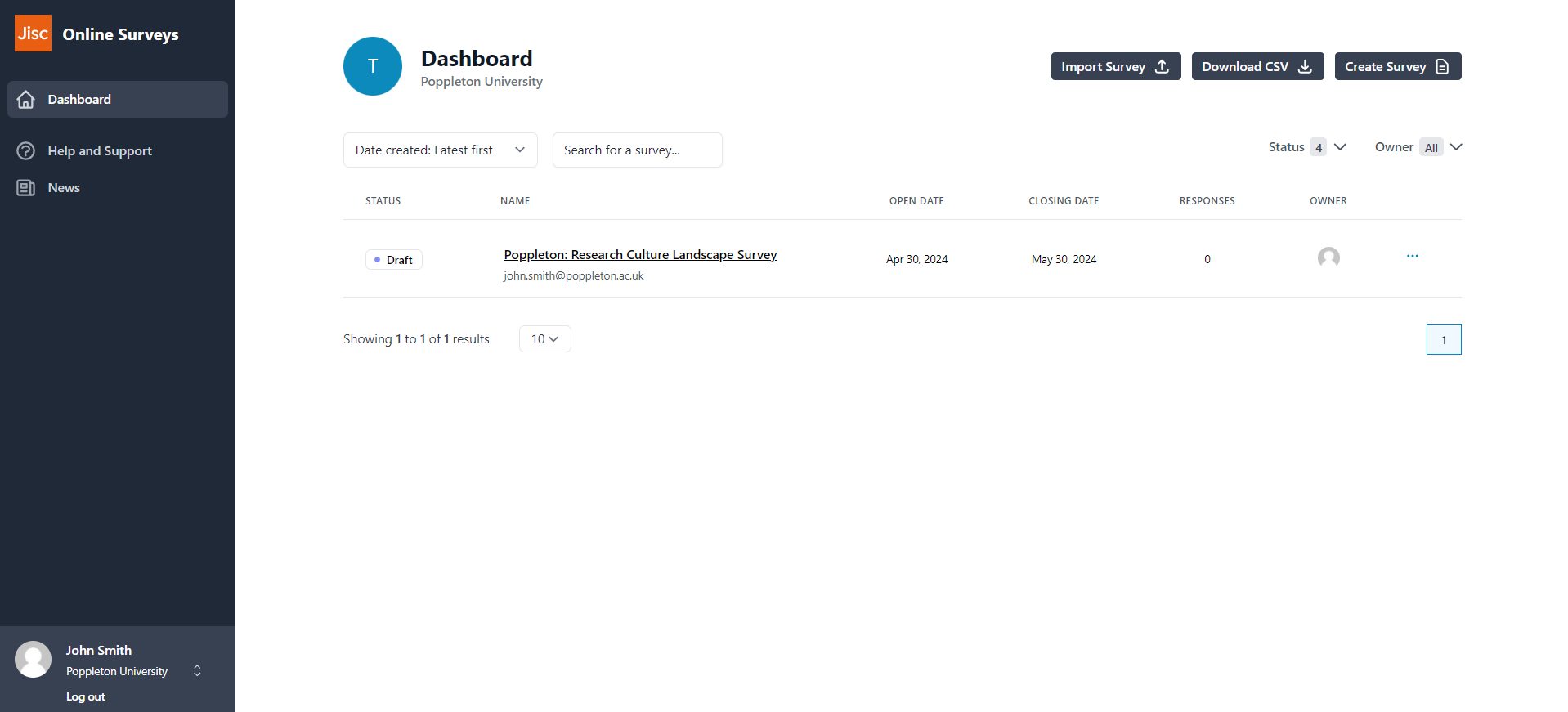
In the new version of Online Surveys, you will receive your survey template by email.
Click the ‘Accept survey template’ button in the email. You will then be taken back to Online Surveys and prompted to choose:
Your survey name: you should remove ‘TEMPLATE’ and append your institution’s name.
Your survey short name: this will form part of your survey’s URL (the bit that’s unique to your survey), so make it meaningful, as your participants will see it, e.g. your organisation’s name. This will need to be lower case and only include characters that are permiited in URLs.
Account: Choose your organisation’s account from the dropdown.
Survey menu
To access the survey actions menu click the three dots at the end of the survey row. This menu will help you find your way around your survey.
- Build - edit the survey and change its completion settings.
- Preview - see your survey as a respondent would see it.
- Distribute - change your distrbution settings, upload your respondent list, and launch your survey.
- Analyse - view and export your survey responses.
- Permissions - create permissions for other users to work on your survey.
- Duplicate - create a duplicate of your survey.
- Share template - share a duplicate of your survey by email with another user.
- Delete - permenently delete your survey.
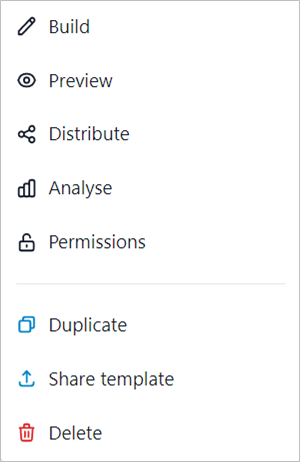
Editing your survey
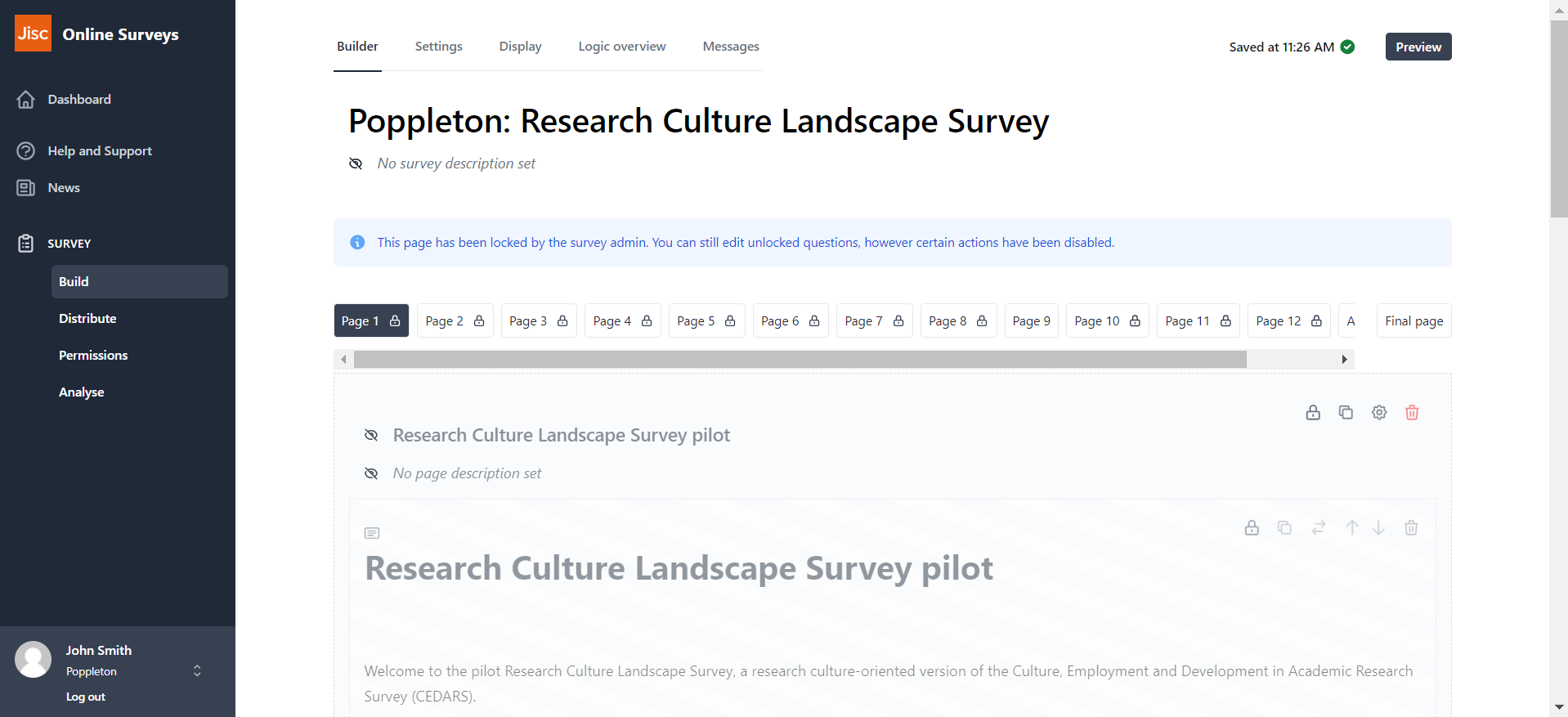
To edit your survey, choose ‘Build’ from the survey actions menu.
Any page, question or note in the survey that is locked (cannot be edited or deleted) is indicated by a padlock icon.
For this survey, the core set of questions cannot be edited or deleted..
There are three key editing tasks to undertake. Each is outlined in the accordion below.
The Note section on Page 1 of your survey contains contextual information for your respondents. This Note can be edited to include any additional information, such as a privacy notice.
Page 9 is a customisable page. You can add your own institution-specific questions to this page.
See our Questions help page to find out what question types are available and how to add them.
If you prefer not to add your own questions, you can delete the page using the trash can button at the top of the page.
The final page will appear for the respondent after they have submitted their response. There is a text section here that you can edit to signpost to relevant support or contacts. If you choose to capture respondent details for a prize draw in a separate survey, you can put your URL in here.
The final page is also where respondents can download their responses or their response ID. You can determine whether the respondent is able to see these actions in the ‘Survey settings’.
Survey settings
In the Survey Build area of your survey, you can switch to the ‘Settings’ tab at the top of the page to determine the actions respondents can take in the survey..
There’s no right or wrong here, but you should read through what these settings mean below to determine which are right for your survey.
Show response ID (on/off): this will determine whether the respondent is shown their unique resoponse ID on the final page of the survey. If you are gathering your responses anonymously, then it might be a good idea to switch this on, as it will be the only way to identify an individual’s response should they have any questions about it.
Show ‘Finish later’: This will allow your respondents to save their place and return later to complete the survey.
Show response PDF (on/off): this will determine whether the respondent is able to download a PDF of the responses they submitted. Be aware that this PDF would include the values of any questions that were pre-populated.
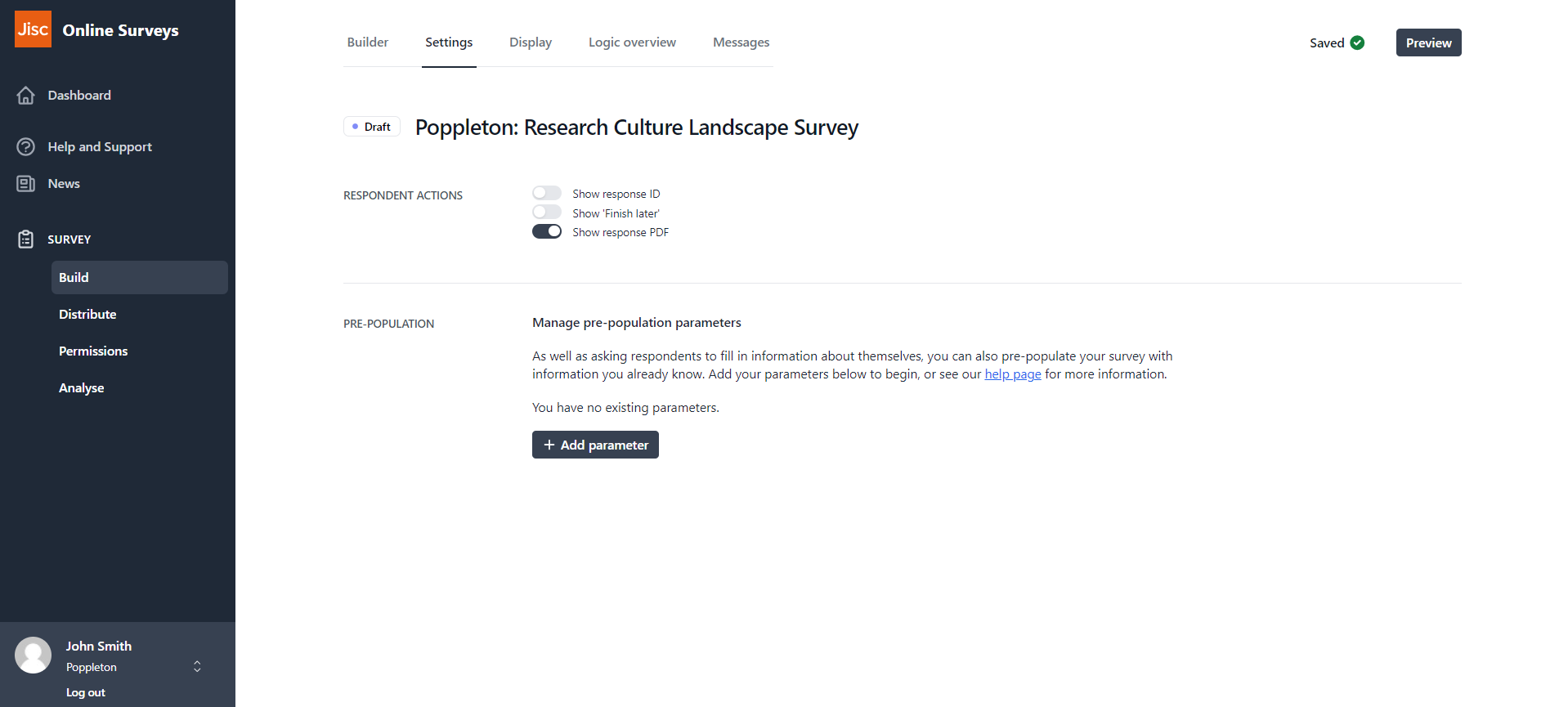
Display settings
In the Survey Build area of your survey, you can switch to the ‘Display’ tab at the top of the page to complete the design of your survey
Show question numbers (on/off): this will determine whether the survey’s question numbers are displayed for the respondent. There is some question logic in this survey, so you may want to choose to turn the question numbers off.
Show survey description (on/off): no survey description text has been set in these surveys, so this should remain off.
Show progress bar (on/off): this will determine whether a progress bar is show to the respondent as they are completing the survey. This is based on the total number of pages in the survey.
Logo: you can upload or embed your organisation’s logo by clicking the Add logo button.
Theme: you can choose from a set of accessible colours for your survey’s buttons and other static elements.
Display language: you can choose from a set of supported languages to be displayed on your survey’s buttons and other static elements.
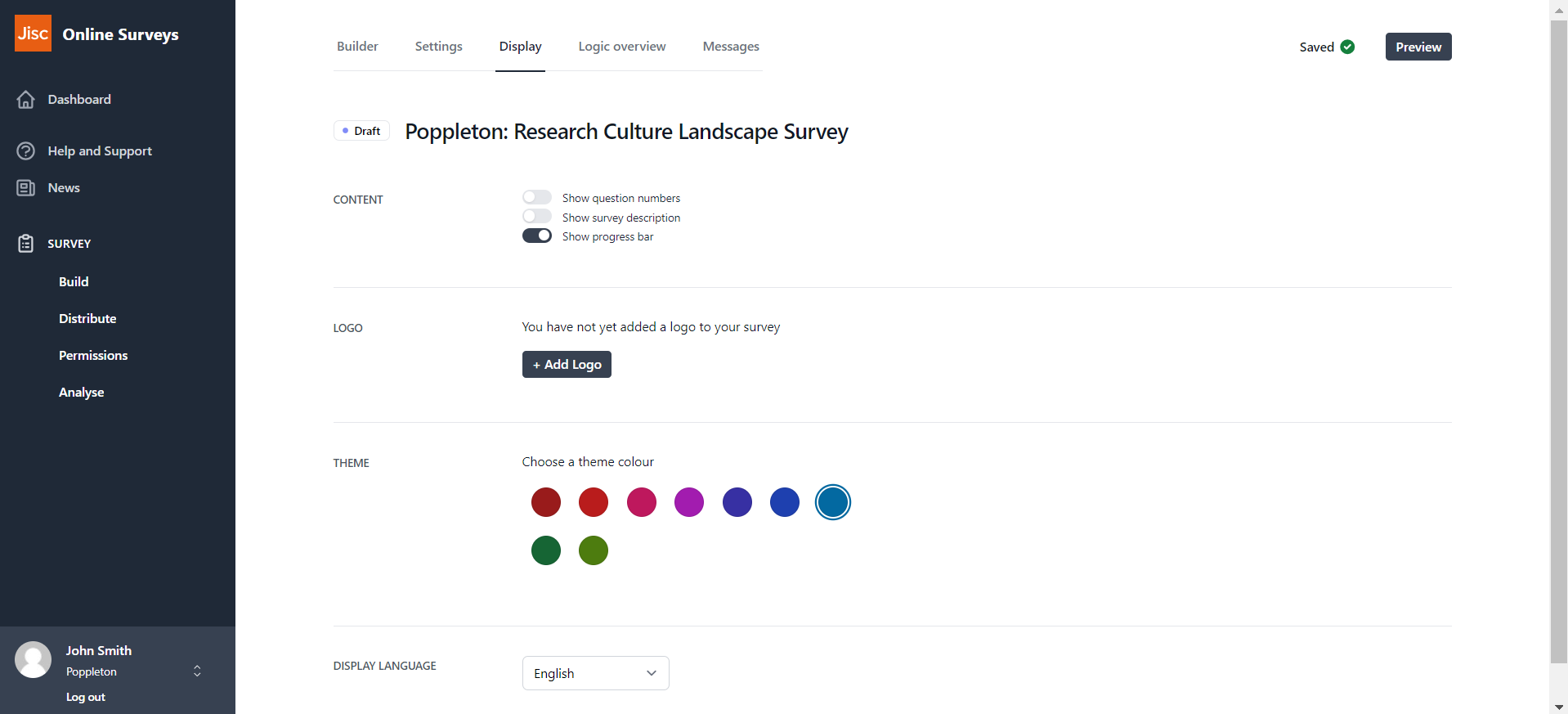
Distribution settings
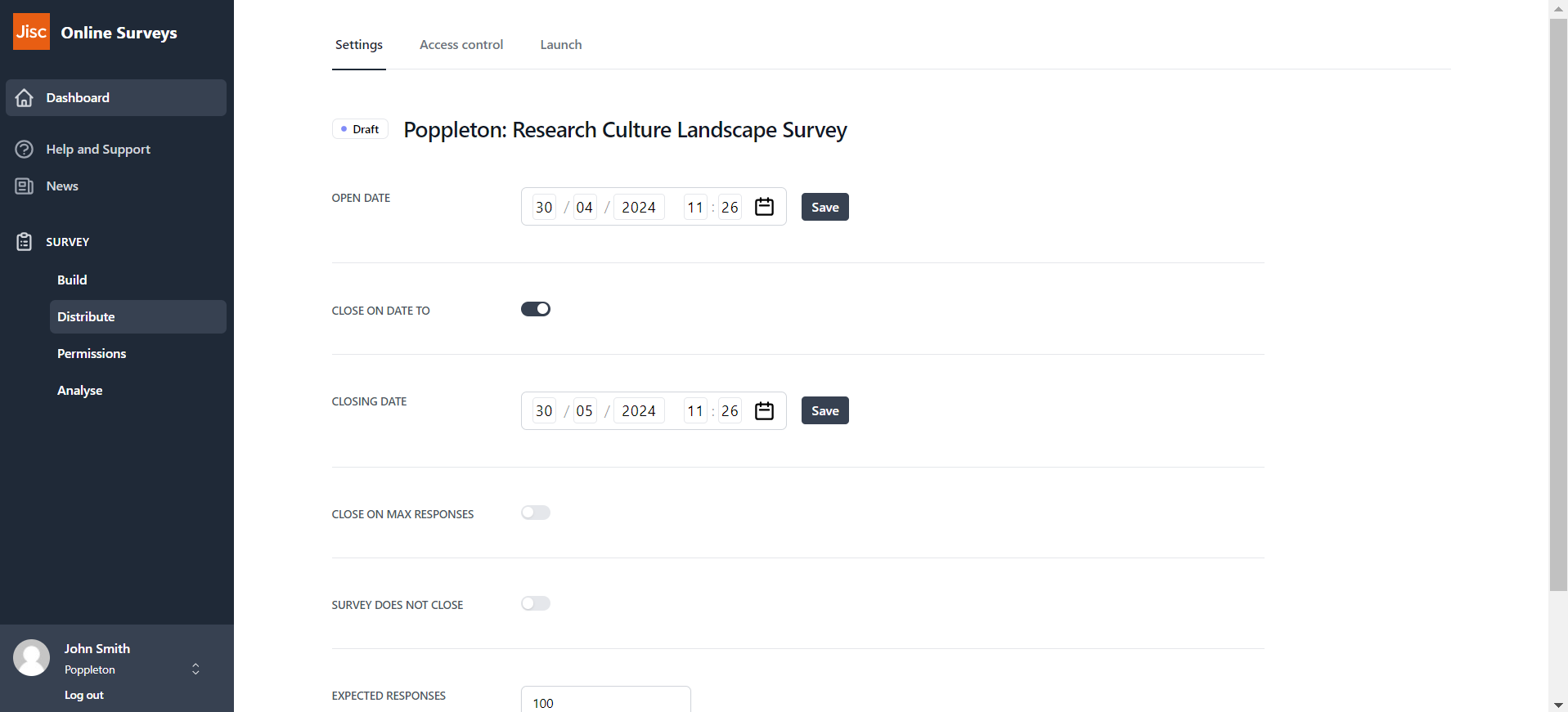
Once you have finished editing your survey, you’re ready to set your surveys distribution settings.
Go to the ‘Distribute’ area of your survey and choose the ‘Settings’ tab at the top of the page.
All you will need to do on this page is set an open and close date for your survey using the date and time pickers. (Bear in mind the survey window determined by Vitae).
Finding and changing your survey's URL
You will have already set a survey short name when adding the template to your Dashboard. But you can review this by going to the ‘Launch tab in the Distribute area.
Your survey URL will be displayed here, and can be edited by clicking into the URL textbox.
Your survey URL will be formatted:
app.onlinesurveys.jisc.ac.uk/s/[org-name]/[short-name]
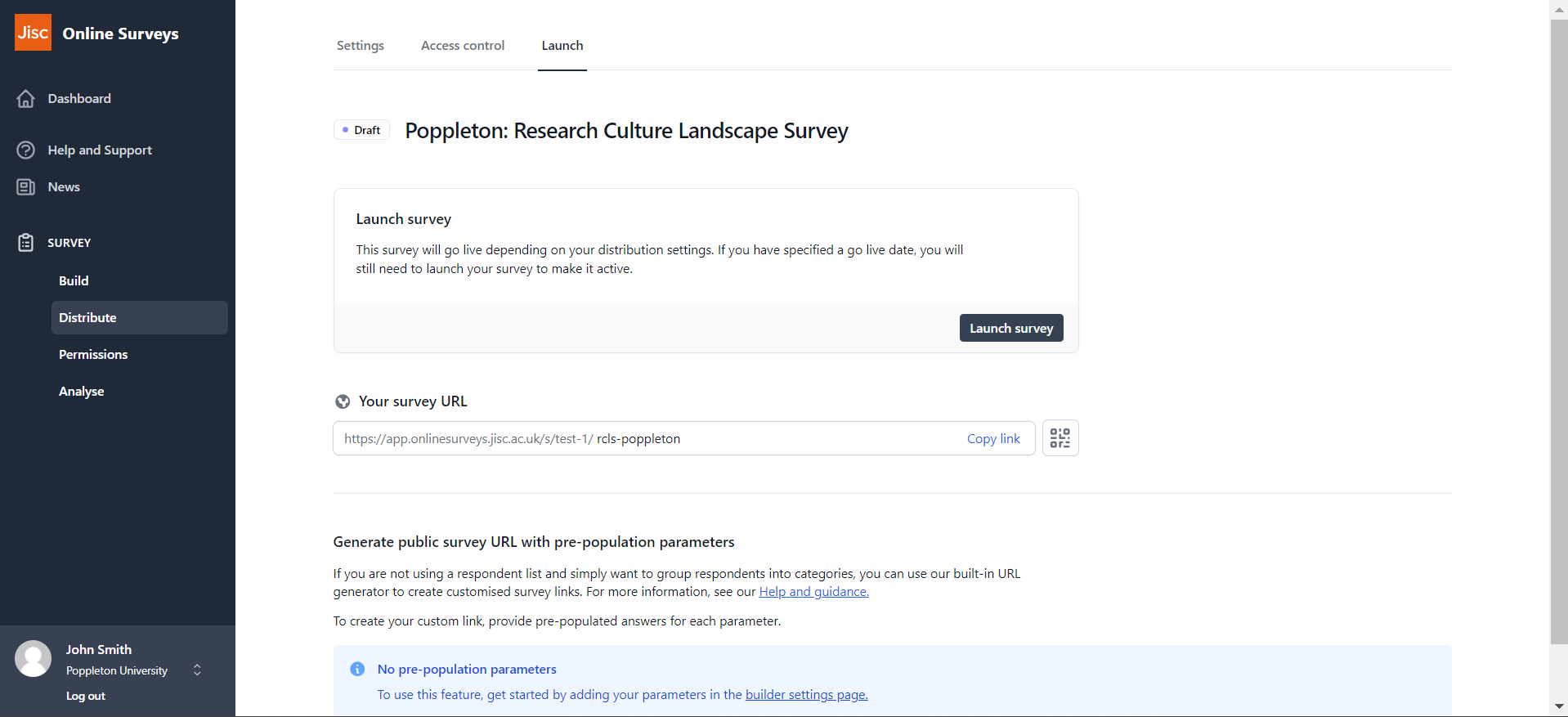
Launching your survey
Finally, to launch your survey and make the URL active, you will just need to click the Launch button on the Launch page.
Your survey status will now change to ‘Open’, unless you have set your open date in the future, in which case it will be ‘Scheduled’.
You can distribute your survey’s public URL to your cohort using your own methods.
If you wish to upload a respondent list to issue unique URLs instead, see below.
Using Access Control (optional)
You can use Access control to upload a respondent list and issue unique URLs to your respondents. This will mean:
- Only individuals added to the list will be able to complete the survey.
- Survey completion will be limited to one response per individual.
- You can track who has/hasn’t responded in order to target reminders.
You can find help for using this feature here: