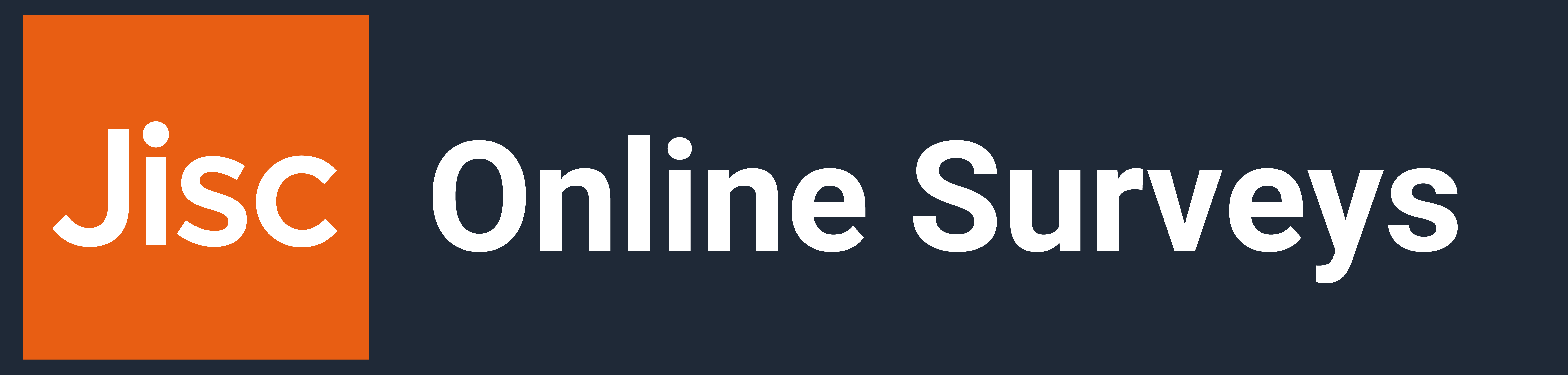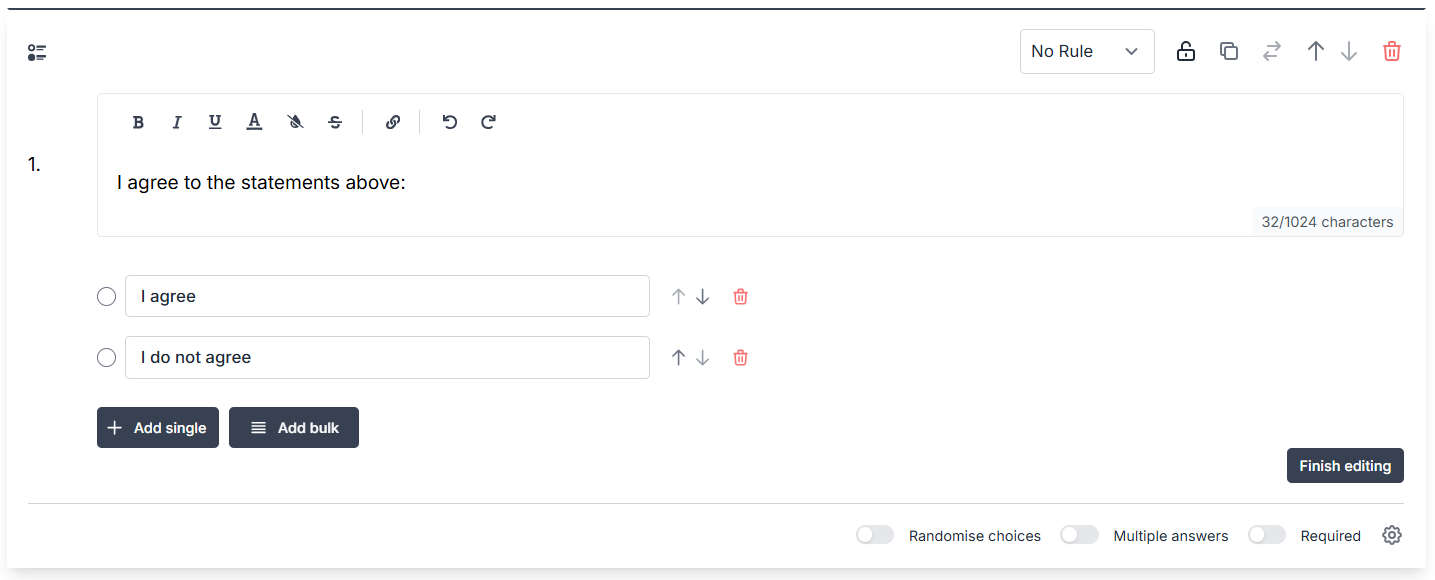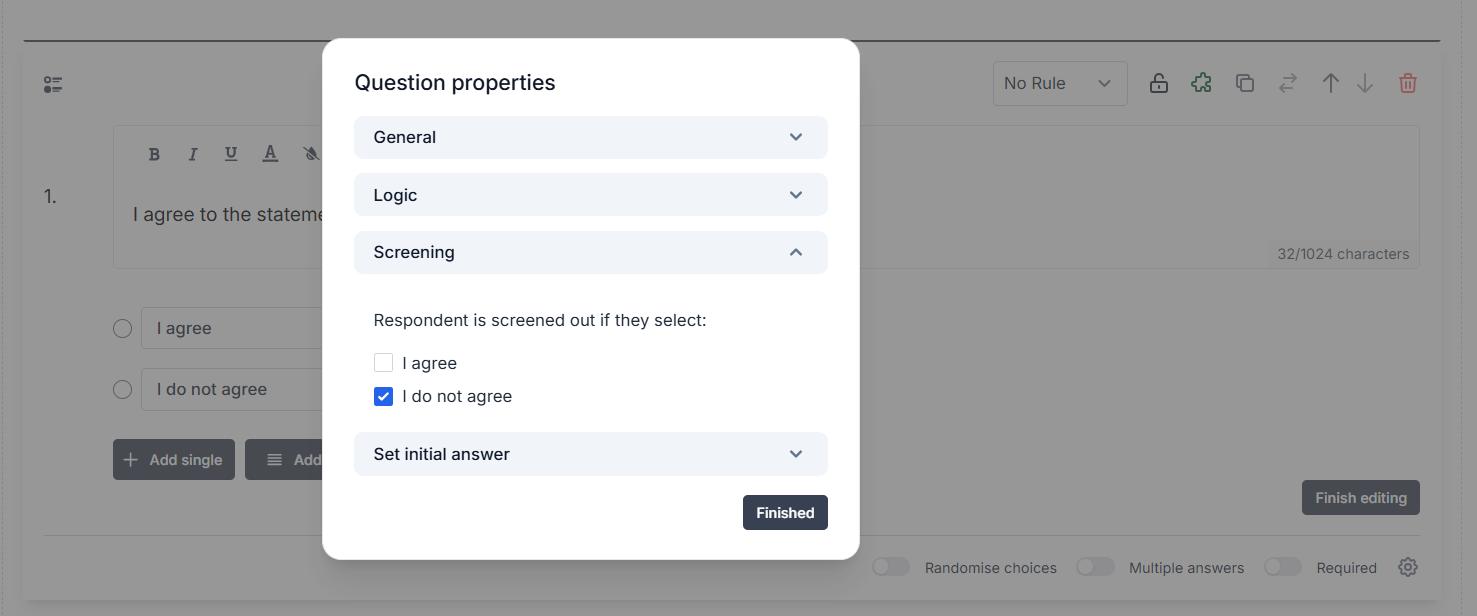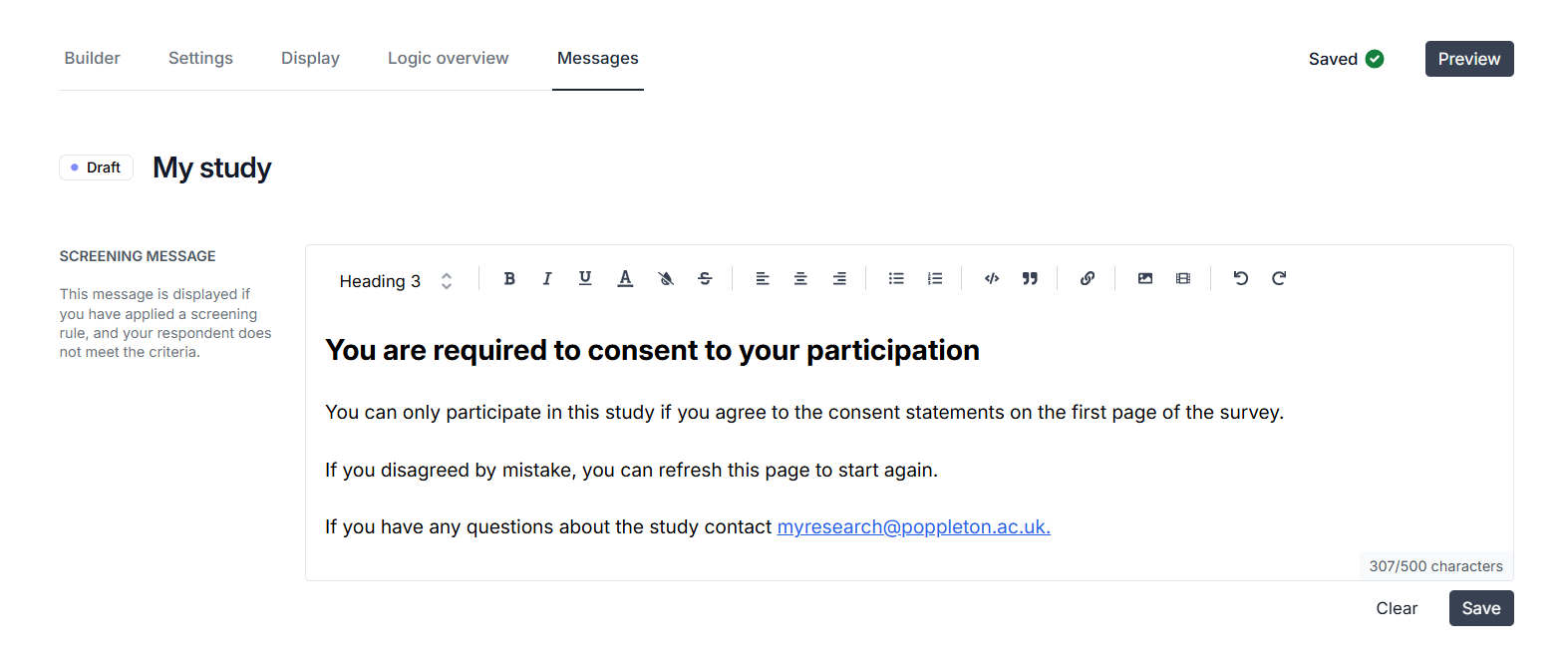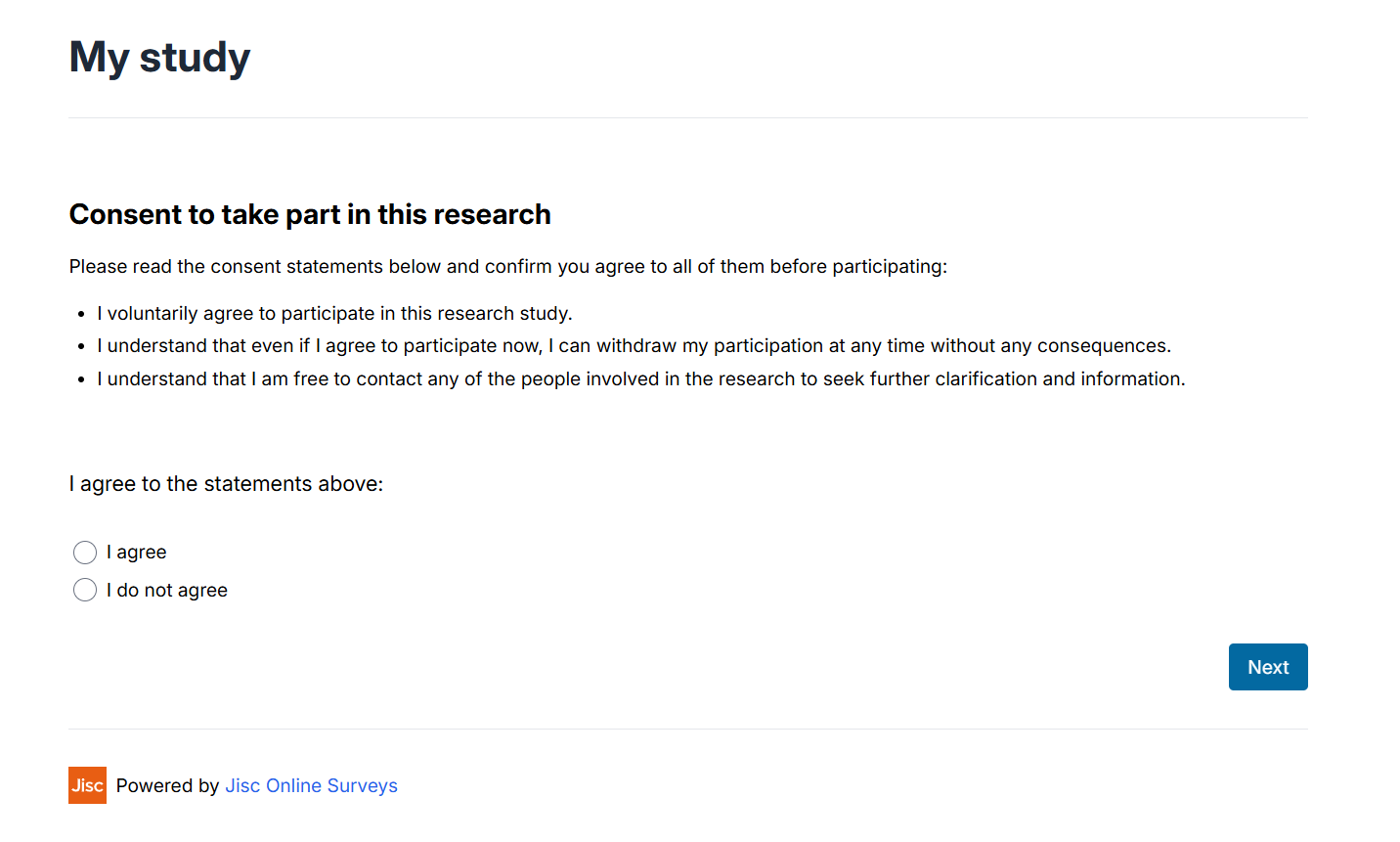In this article
Adding a consent question
If you are undertaking research, it may be necessary to add statements of consent to your survey and ask your respondents to agree to them before they can continue with your survey.
Often organisations will have a template set of consent statements for you to add.
This article details the simplest way to add your statements and a question for respondents to agree with them.
1. Add your consent statements to a Note
The simplest way to display your statements will be to add the to a Note on your first page.
- Click Add item.
- Choose Note.
- Paste your consent statements into the Note.
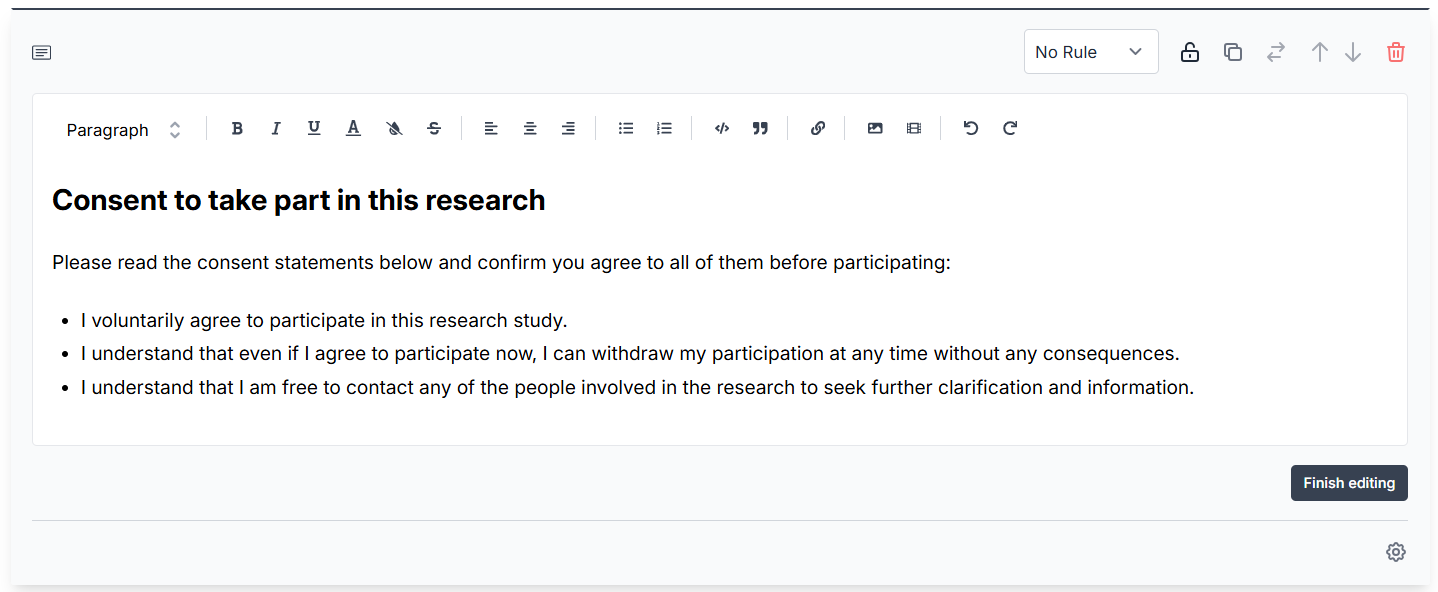
2. Add a Choice question underneath
Underneath the Note for your statements, add a Choice question for your respondents to agree (or not) to your statements.
- Click Add item.
- Choose Choice.
- In the question textbox, add text to the effect of “I agree with all statements above” (Your organisation may have specific text for you to use – this is an example.)
- Then add options for agreement and disagreement.
- Make the question Required.
3. Add screening logic to your question
Add screening logic to your question, so that if a respondent selects that they do not agree, then they well be taken out of the survey to a message, rather than be able to continue.
- Click the Question settings cog for the Choice question.
- Expand the Screening accordion.
- Check the disagreement option.
- Click Finished to save.
4. Customise your screening message
Add a custom message for the respondents who are screened out by disagreeing to your statements.
- Click the Messages tab at the top of the page.
- Type a message into the Screening message textbox to tell your respondents why they’ve been screened out.
- Click save.
5. Start the rest of your questions on Page 2.
Now that you have set up your survey so that the respondents will have to agree to your consent statements before progressing to the next page, you should remember not to add any other questions to Page 1.
Start your study questions on Page 2.
What your respondents will see
Your respondents will see your statements along with your question asking for their consent.
If the respondent doesn’t answer the question, they will be prevented from moving to the next page, because the question is required.
If the respondent agrees to the question and clicks Next, they will be taken to Page 2, where you have placed the first set of questions for your study.
If the respondent disagrees to the question, then they will be screened out and taken to the message you have provided.
Related articles
Creating a Survey
This help page details how to create a survey.
Read MoreSurvey pages
This help page details how add, edit, move and delete a survey page.
Read MoreSurvey questions
This help page details how to add a question and explains our supported question types.
Read More