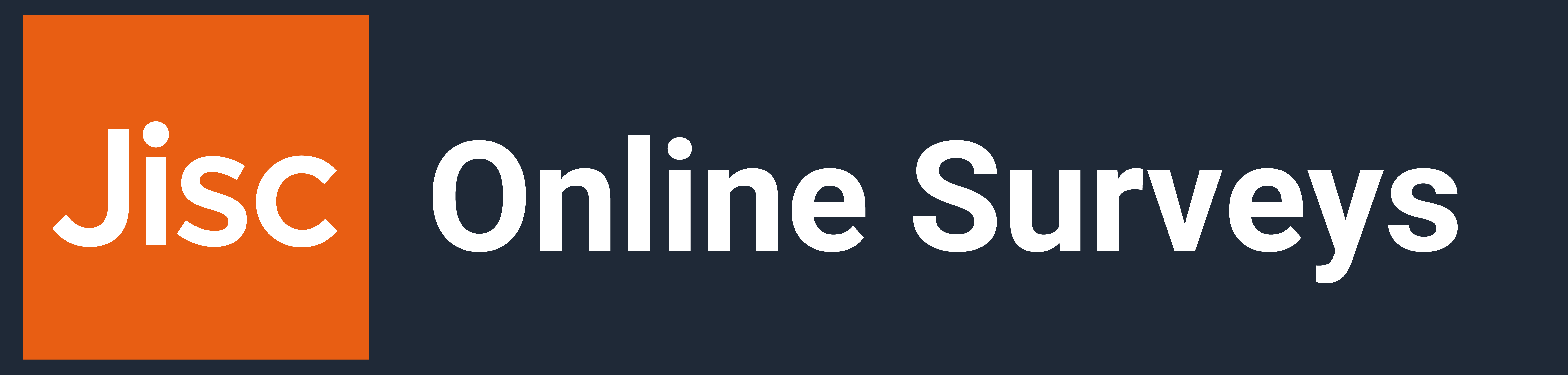In this article
Answer validation
Answer validation allows you to set rules on your questions to ensure your respondents provide answers within some criteria that you have set. For example, you might want to set a word limit for a Multi line question.
Answer validation can be used for Choice (multiple answers), Single line, Multi line and Grid questions.
Enabling Answer validation
To add answer validation to your question:
- In the Build area, click on the question you want to add answer validation to.
- Open the question’s Properties by clicking the Cog button.
- Expand the Validation section section.
- Switch on Enable answer validation
- Set the criteria of your validation.
- Click Finished.
A shield icon will appear on the question to let you know that answer validation has been applied.
Your respondents will not be able to progress to the next page of your survey unless they have provided an answer that matches the criteria you have set.
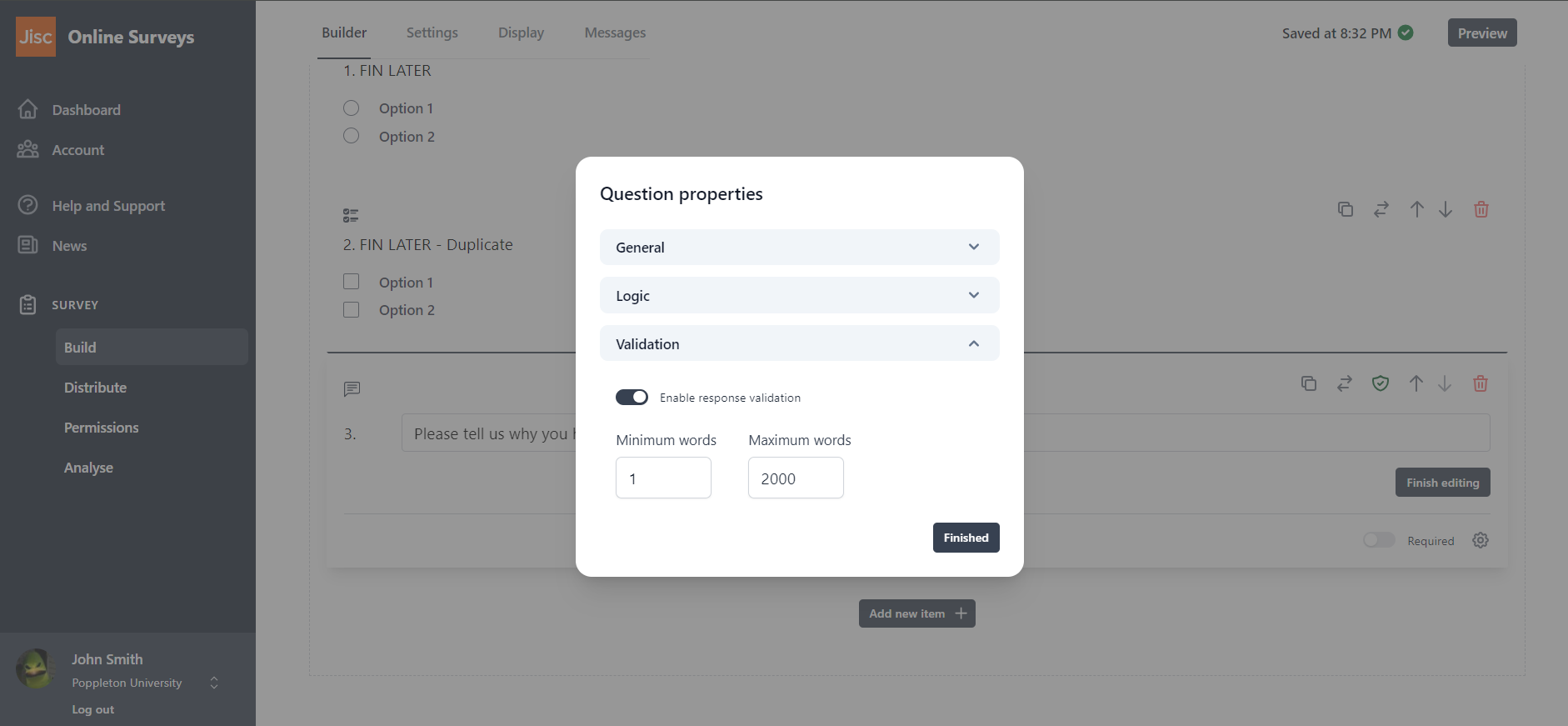
Types of validation
Choice (multiple answers)
- Minimum and maximum number of answer choices that can be selected.
Single line
- Minimum and maximum number of characters.
- Number range (integer).
- Number range (decimal).
- Email address.
- UK telephone number.
- UK post code.
Multi line
- Minimum and maximum number of words.
Grid (single answer)
- Minimum and maximum number of rows that can be selected per column.
Grid (multiple answers)
- Minimum and maximum number of columns selected per row.
- Minimum and maximum number of rows that can be selected per column.