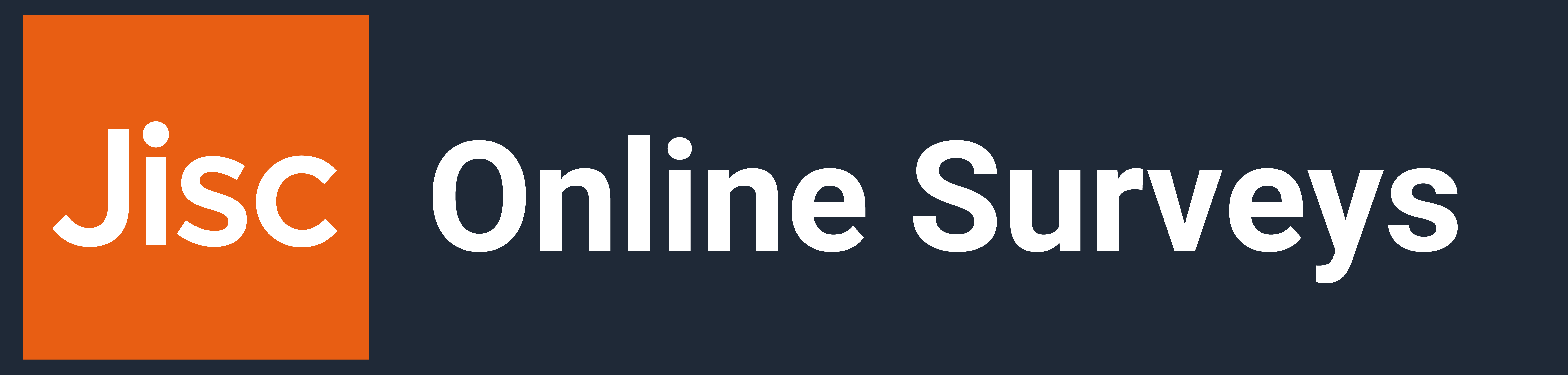Essentials is a regular repeated session that covers the basics that a user new to Online Surveys v3 will need to know. Topics covered in this video:
- How to create a survey.
- How to add and edit different question types.
- How to add text and media to your survey.
- How to add logic to questions and pages.
- How to set up respondent screening.
- How to launch your survey and issue a public link.
- Understanding your Analyse Overview page.
- How to view and delete an individual response.
- How to download your data.
We want to encourage users to make the move as soon as they can, so that they are able to wind down any surveys open in v2 and export any data they wish to keep ahead of the July 31 closure. See our Migration FAQ for more details.
Online Surveys v3 uses passwordless login, which means we store no passwords and authenticate users via email. This brings the following benefits:
- A more secure method of logging in (prevents password sharing and brute-force attempts at logging in by hackers).
- Ensures that when a user leaves an organisation they will be unable to access their account in the event that it is not promptly removed.
- Ensures that organisations can meet Cyber Essentials requirements (by applying muti-factor authentication to their email client).
We’ve simplified question numbering in the new version, so there is no longer the concept of sub-questions or child questions. It’s an approach that enables surveys to be more accessible/usable on mobile devices (to prevent over-indentation). We’ve also introduced the ability to apply question logic to any question which means that it is no longer necessary to have a child question to support “follow-on” logic.
At the moment, the best way to do this is to add a question to collect the “other” answer below your initial question. Use question logic to only show the follow-up if the option of “Other” is selected in the first.
At the moment grids can only contain rows for one scale question. We are exploring how we can bring more functionality to grid questions, but are considering solutions carefully. Grids in v2 could become very cumbersome, and were not ideal for those completing a survey on a mobile device. We know that the percentage of survey completions by mobile has grown substantially since the launch of v2, so want to ensure we can provide a good user experience for respondents.
We don’t have this question type at the moment. But we will explore new question types in the future.
Grids or Choice questions could be used to deliver a semantic scale, by presenting the parameters of the scale within the question text or description.
You can format text, including colour, for both Notes and question text using the tool bar in the text editor.
Yes. You can choose to embed or upload images into a Note in your survey. You can also embed media from supported sites such as YouTube.
You can add links to question text. It isn’t possible to add links to answer options. If you need to provide some context to a question and how to answer it, we’d suggest using a Note or a question description. Some guidance here.
We would always encourage users to include any content for their respondents within the survey, so that they are not navigated away. Notes can be used for providing information about the survey or any contextual information.
Where it is necessary to provide access to a document via a survey, this can be done by uploading the file to your own cloud space (e.g. Google Drive, Microsoft SharePoint), and adding a link within the survey to open the file.
Management of documents and classifying them appropriately is becoming more important within organisations. We feel that file types other than images should be uploaded and managed by users within the systems they use, so they can easily be classified, edited, replaced and removed following the guidelines and controls in place at that organisation.
Yes, but you should be careful with the changes that you make. For example, if you were to change the meaning of an answer option and you have already collected responses, then previous responses would take on the new meaning. If you have launched a survey with a mistake and are unsure about making changes, you can ask our Customer Success team.
Because Logic in v3 provides more flexibility than the Routing feature in v2, a map wouldn’t be able to tell the story. Instead we have introduced the Logic overview. This feature will show you all of your Logic rules in one place, so you don’t need to open the properties of individual pages and questions to view them.
Yes. See our help page for more information.
For our first iteration of Finish Later in v3, respondents can copy their link to their clipboard to save for later. As with all features, we will look to build on them.
Respondents do not receive an email when they submit their response. They are able to save their response ID and download their responses as a PDF from the Final page of the survey if the survey’s owner has these settings turned on.
Survey responses cannot be edited after the respondent has submitted them.
Merging survey data in the app is not currently a feature of the new version. In the new academic year our UX team will be undertaking a project to look at advanced analysis features. It’s always useful to understand use cases, and we will certainly want to hear from different voices. If you’d like to feed back and/or volunteer to talk to our UX team, we collate that info through our feedback survey: https://app.onlinesurveys.jisc.ac.uk/s/os-service/user-feedback
At the moment raw data can be downloaded in CSV format. This file type can be opened using Excel or Sheets. You can also use Excel’s text import function to take more control when using Excel to manage the data.
We are exploring an SPSS export.