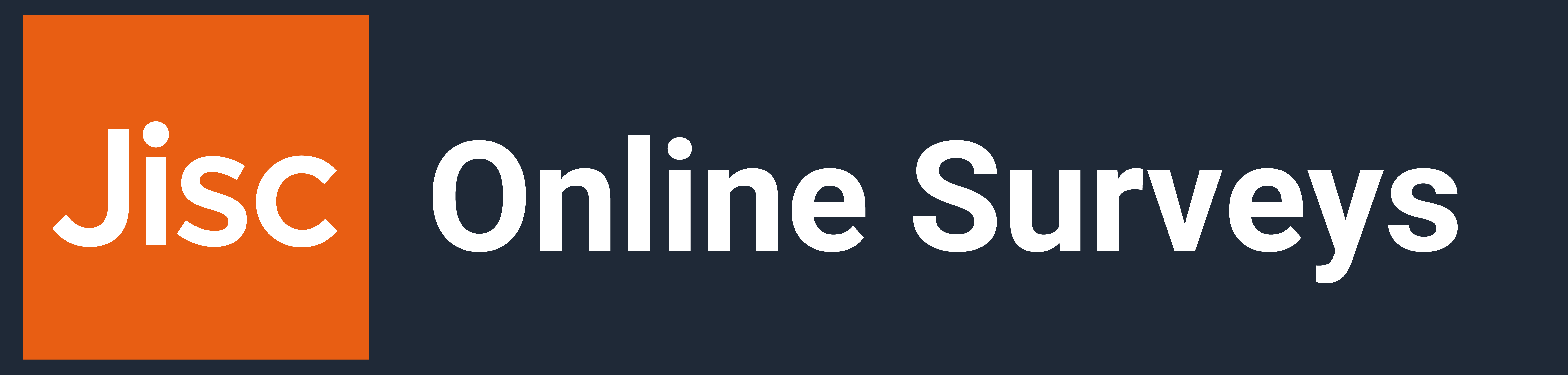As well as asking respondents to fill in information about themselves you can also pre-populate your survey with information you already know about individuals or groups. This information can be shown or hidden from respondents when they complete the survey.
Pre-population can be used to, for example:
- Save respondents’ time by automatically filling in their details for them.
- Ask respondents to check and, if necessary, amend details you hold about them.
- Determine which pages or questions respondents see by silently passing in values to questions that determine logic.
Setting your pre-population parameters
You fill first need to determine what types of data you want to automatically pass into the survey and think about what you want to label each category of pre-population parameter.
In order to add these labels, you will need go to the Build area of your survey and choose the Settings tab.
In the Pre-population section, click the Add parameter button.
This will provide you with the option to name your first parameter and then add more as needed by clicking the Add another button.
Once you have determined the names of your parameters, click save.
Tip: You should keep your parameter names brief. These should be short labels that make sense, but shouldn’t be long descriptions. The maximum character limit is 25.
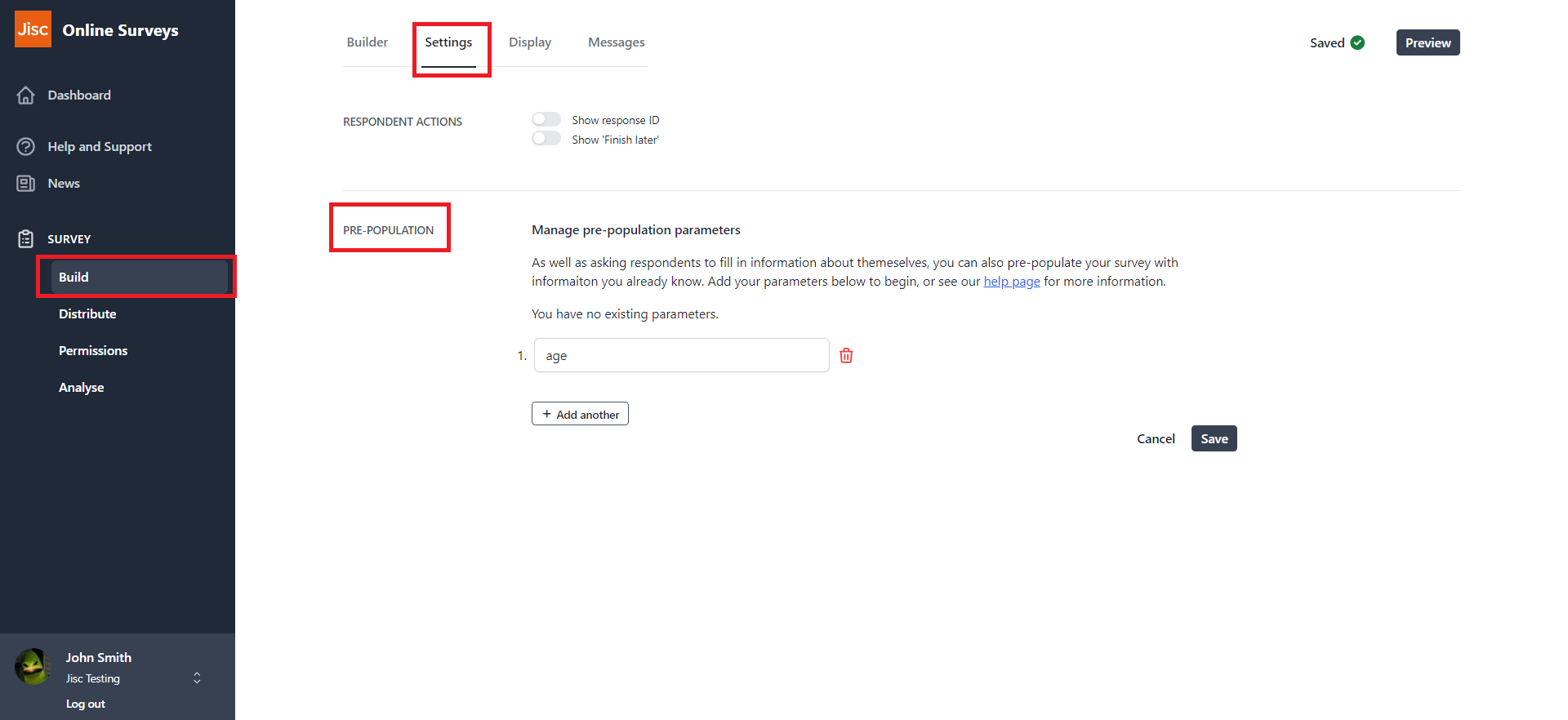
Setting up your questions to be pre-populated
You will need to set up a question to receive the values you want to pass into your survey.
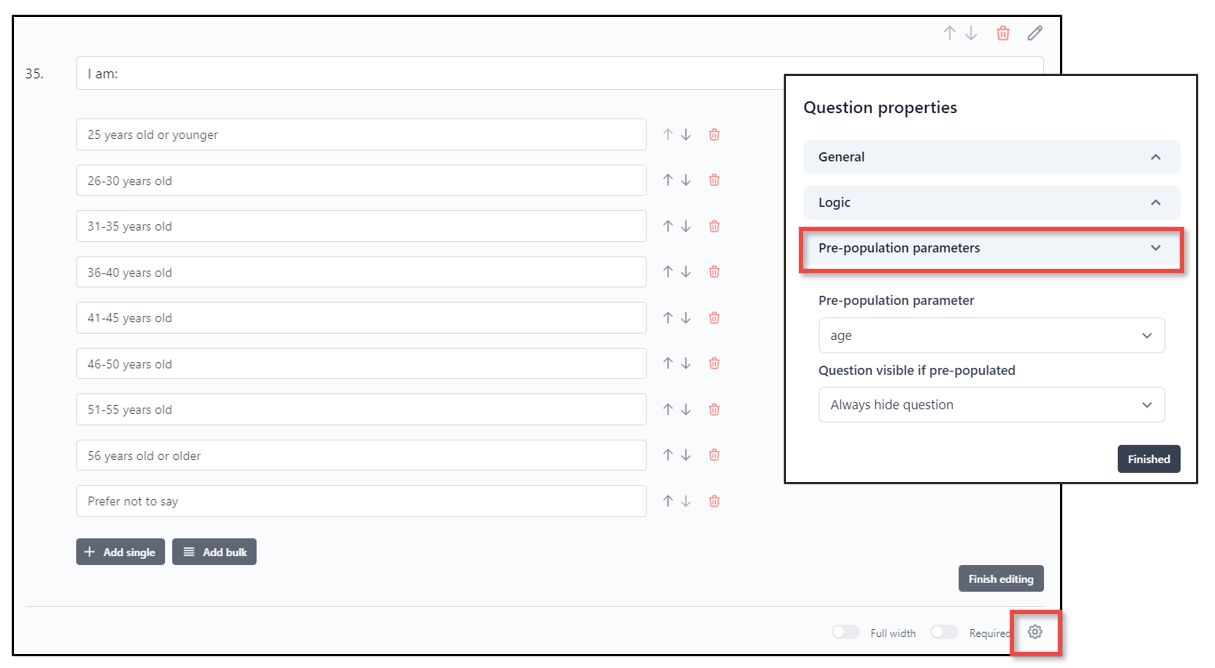
In this example above, a question has been set up to record the age of the respondent.
In order to pre-populate the question, go to the question’s properties (cog icon), and expand the ‘Pre-population parameters’ section.
First choose the pre-population parameter you want to use and then select a visibility option. You can choose from:
- Always show question: The question and pre-populated answer is always visible to the respondent. They can change it if they wish.
- Always hide question: The question and pre-populated answer is never visible to the respondent.
- Hide if parameters supplied: The question is only visible if you have not provided a pre-populated answer to it.
Once you’ve clicked ‘Finished’ to save your work, the question will be tagged with the pre-population parameter being used and with the visibility option chosen. Your question is now ready to be pre-populated.
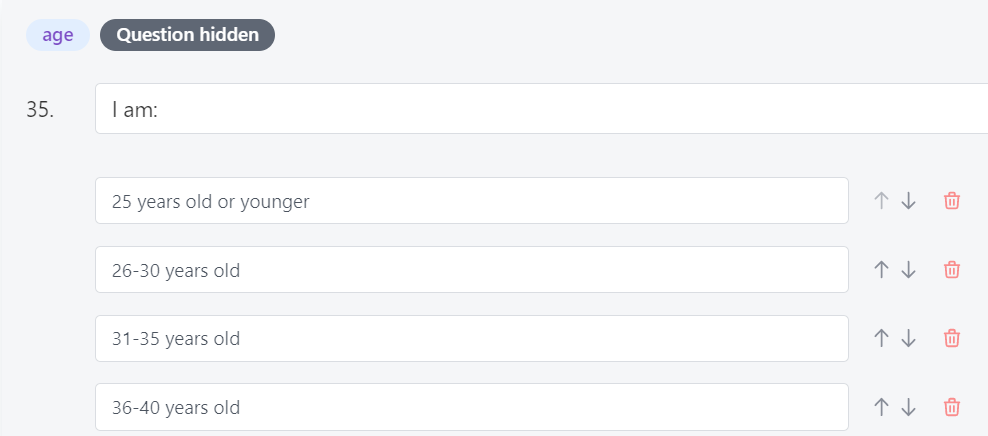
Adding pre-population values to your respondent list
Now that you have determined the labels for your pre-population parameters and you have set up a question to capture the pre-population values, you will need to assign a value for each parameter to each of your respondents.
You can do this manually by adding a single respondent to your respondent list.
When adding your respondent, choose ‘I want to use parameters.’
Each of the parameter labels you’ve added will be shown, and you can type in the values you want to pass into the survey for each one.
You don’t have to add a value for every parameter. If you leave one blank, then the related question will not be pre-populated for that respodent. If you have set the visability of the question to ‘Hide if parameters supplied’ then the respondent will be shown the question to complete themselve.
If you want to upload a respondent list in bulk, then you can add a column for each of your parameters. Use the same parameter label as a header for the column, and then populate the column for with the value you want to pass in to the survey for each of your respondents.
Remember that the case of the labels are important.
An example of a respondent list csv file with pre-population parameters is shown below.
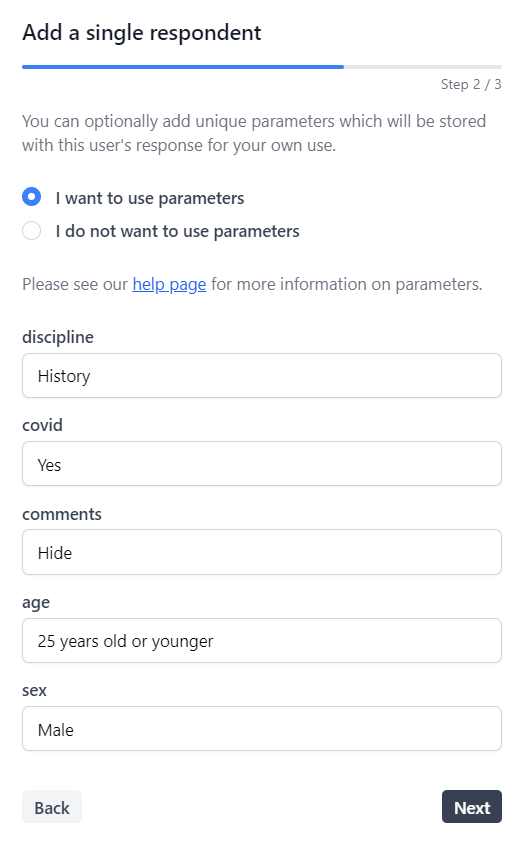
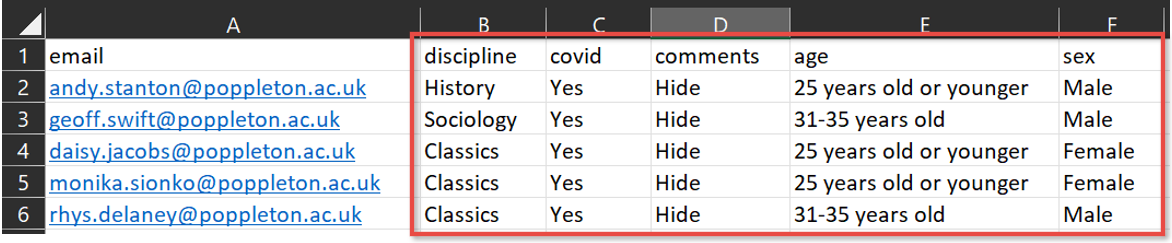
Using pre-population without a respondent list
You can use pre-population without needing to upload a respondent list.
To do this:
- Go to the Distribute area of your survey.
- Choose the Launch tab.
Here you will find a URL generator that you can use to create URLs that will pass pre-population values into questions in your survey that have been set up to receive them.
The table on this page will include a row for each of your pre-population parameters. Selecting or entering a value into the second column of the table will add the parameter name and value to the generated URL below. This URL can then be used by your respondents to pass those specific values into the survey when they respond.
You can save generated URLs to use later by clicking the Save button next to the generated URL. These URLs will be stored below.
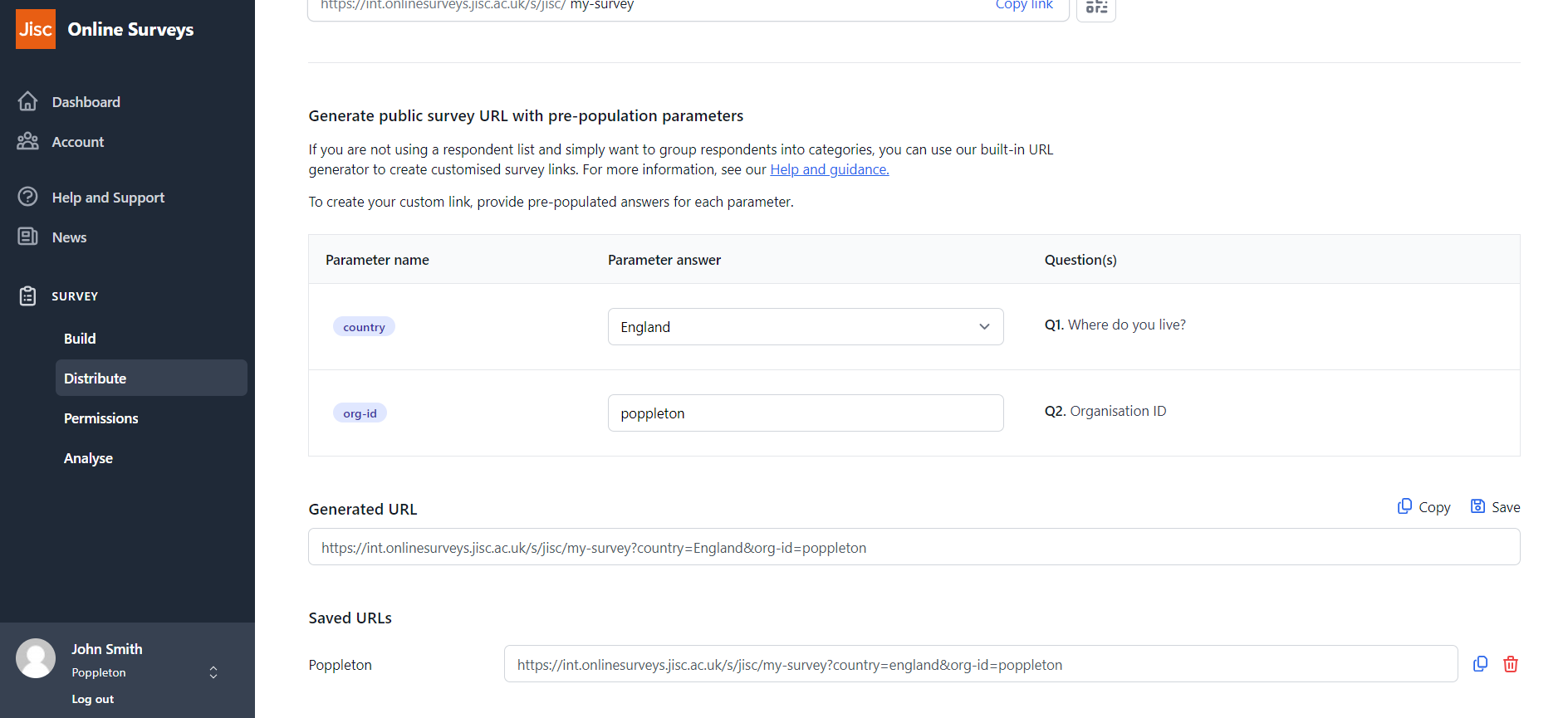
Adding pre-population values to choice and dropdown
When using pre-population parameters for choice and dropdown question, respondents values will be validated on upload.
This means if you add or upload a respondent with incorrect pre-population values eg. ’18-25′ instead of ’18 – 25′ the record will be rejected and an error message displayed.
You will need to ensure you upload pre-population values that exactly match the answer options to your question.
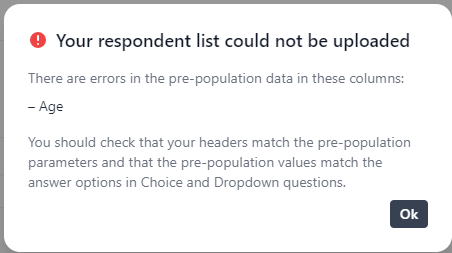
Further help and support
Using pre-population parameters
This help page explains how you can pre-populate answers to questions in your survey by uploading those answers to your respondent list.
Read MoreRespondent anonymity and Online Surveys
This help page explains how to issue surveys that are anonymous.
Read MoreReceiving a Response digest
This help page explains how to subscribe to regular email updates for your open surveys.
Read MoreLaunching your survey
This help page details how launch your survey.
Read MoreInviting your respondent list
This help page details how to issue unique URLs to respondents when using the Access Control feature.
Read MoreEmbed a survey in your website
This help page details how to embed a survey using an iframe.
Read MoreDownloading a QR code for your survey
This help page details how generate and download a QR code for your survey.
Read MoreDistribution settings
This help page takes you through the different settings available on the Distribution Settings page.
Read More